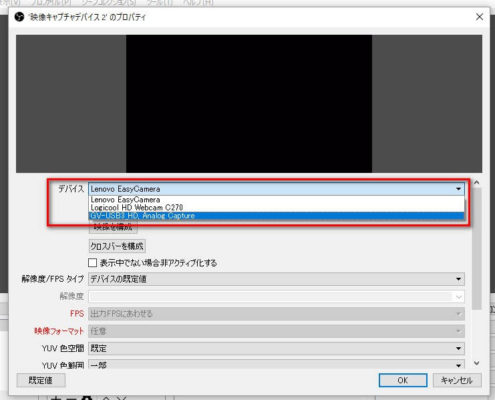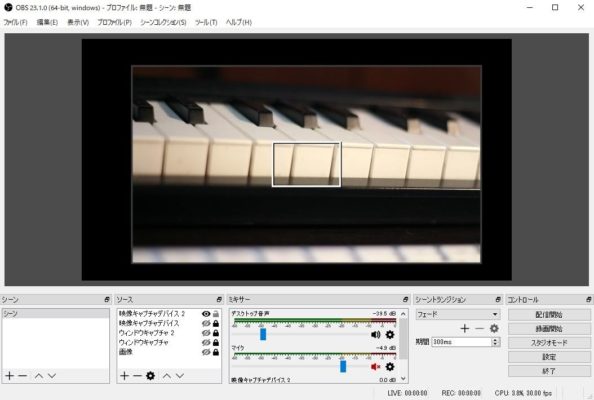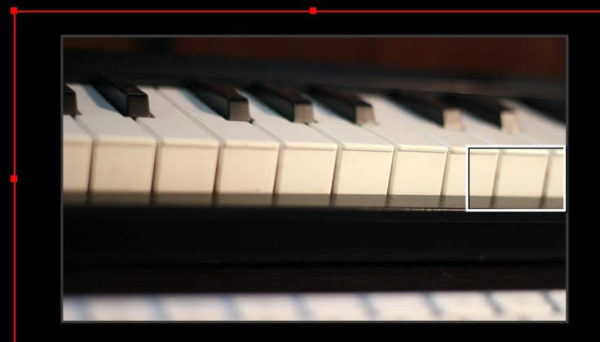EOS Kiss X5 をWEBカメラにしてネット配信する方法

EOS Kiss X5 をWEBカメラにしてネット配信する方法をご紹介します。
EOS Kiss X5 をWEBカメラにしてネット配信できるのか
無理やり出来ます。おすすめはしません。
おすすめしない理由
- コストがかかる
- 面倒臭い
- 全体を取り込みできない(詳細は後ほど記載)
- 良いWEBカメラを購入した方が早い
- どうしても一眼レフで配信したいなら別のカメラを購入すべし
EOS Kiss X5 をWEBカメラにしてネット配信するのに必要なもの
EOS Kiss X5 本体とレンズ
当然ですが本体とレンズが必要です。
HDMIケーブル
カメラ本体とPCを繋ぐためのHDMIをケーブルが必要です。通常のHDMIケーブルではなく片側がミニタイプのものが必要です。AMAZONで買えます。
[amazonjs asin=”B014I8UHXE” locale=”JP” title=”Amazonベーシック ハイスピードHDMIケーブル – 3.0m (タイプAオス- ミニタイプCオス)”]
HDMIキャプチャー
私は『I-O DATA GV-USB3/HD』を使用しています。
[amazonjs asin=”B075KHQ5GF” locale=”JP” title=”I-O DATA PC用HDMI キャプチャーボード/USB 3.0接続/ゲーム実況/フルHD録画/編集ソフト付き/GV-USB3/HD”]
電源アダプター
無くてもできますが長時間配信する際には必要。
[amazonjs asin=”B073W4Q7V3″ locale=”JP” title=”ACK-E8 AC電源アダプタープラスキヤノンEOS Rebel T5i T4i T3i T2iキスX6キスX5キスX4 700D 650D 600D 550D、キヤノン用カメラ充電器キットのDC電源カプラー(キャノンLP-E8バッテリー交換)”]
EOS Kiss X5 をWEBカメラにしてネット配信する方法
PCにHDMIキャプチャを接続する
PCにHDMIキャプチャのドライバをインストールして本体を接続します。
EOS Kiss X5 本体とHDMIキャプチャをHDMIケーブルで繋ぐ
配信ソフトを設定する
今回は「OBS Studio」を使用します。
「+」をクリックして「映像キャプチャデバイス」を追加します。
デバイスから設定したHDMIキャプチャを選択します。
カメラの設定は動画撮影モードに設定します。
こんな感じで取り込めました。
無駄な表示が多いので「INFO」ボタンを押して非表示にします。
こんな感じになりました。
ここで問題なのが真ん中に表示されている「拡大表示枠」です。これがどうやら非表示にする設定は無いようです。。。
苦肉の策ですが、カーソルボタンをおして拡大枠を端っこにおいやります。
こんな感じです。
あとは「OBS Studio」側で取り込む範囲をトリミングします。
こんな感じで無事配信用の設定が完了しました。やはり普通のWEBカメラより綺麗ですし背景がボケてて良い感じですね。
EOS Kiss X5以外のおすすめWEBカメラ
EOS Kiss X5は面倒臭いので別のカメラをおすすめします。
ロジクールのフルHD。コスパ良し。
[amazonjs asin=”B0158F77Z2″ locale=”JP” title=”Logicool ロジクール HD プロ ウェブカム c920r”]