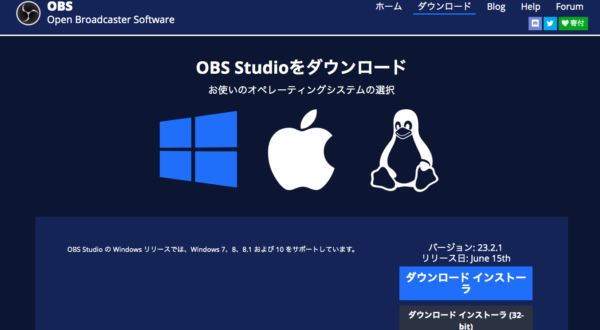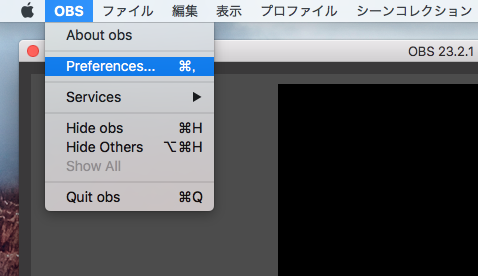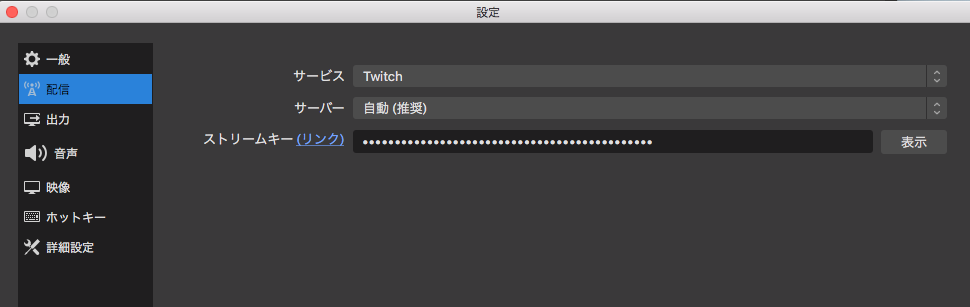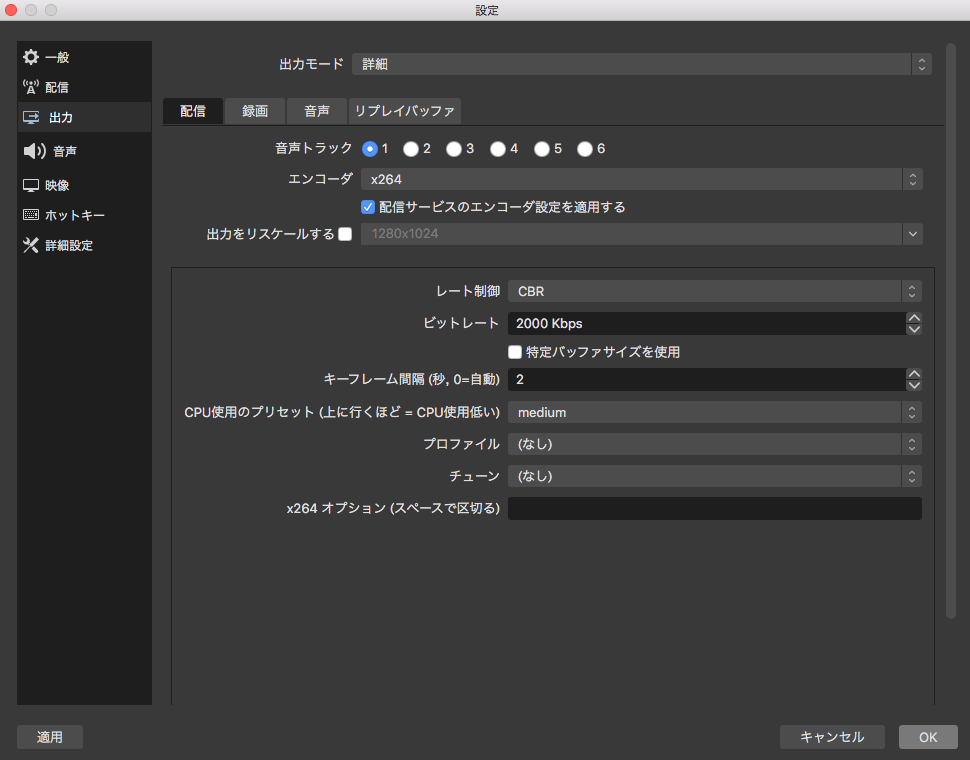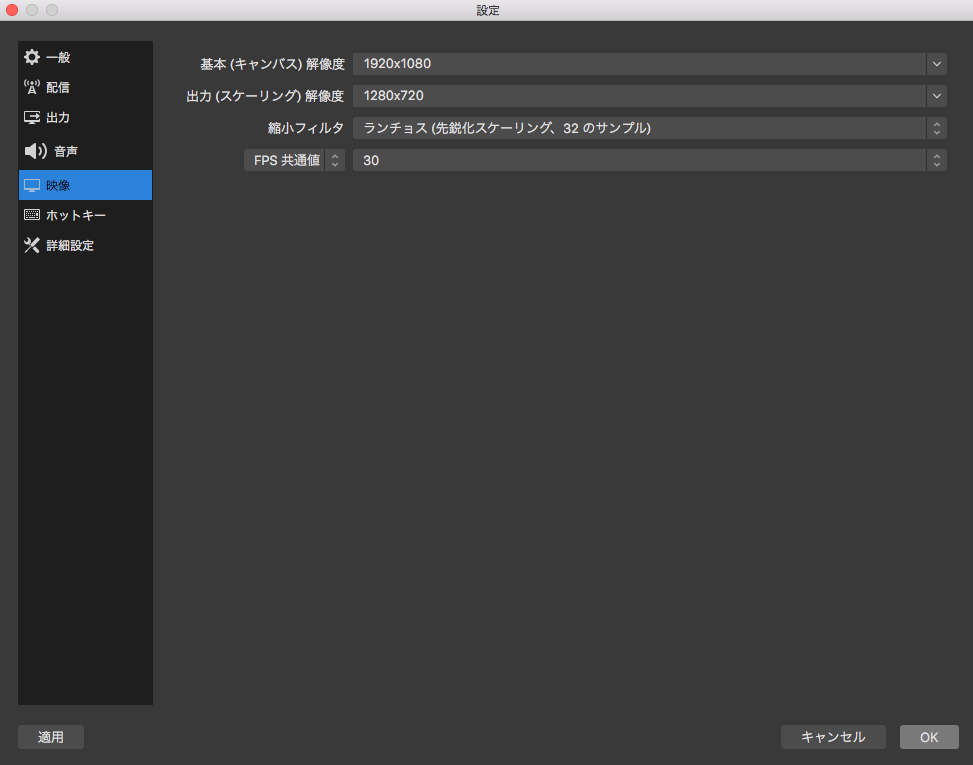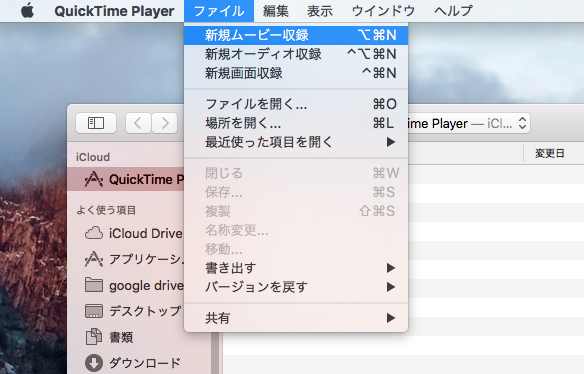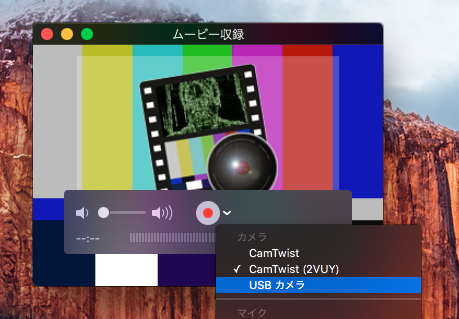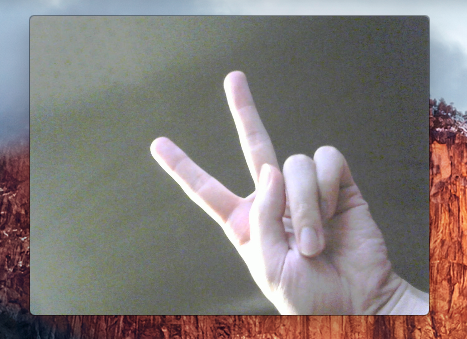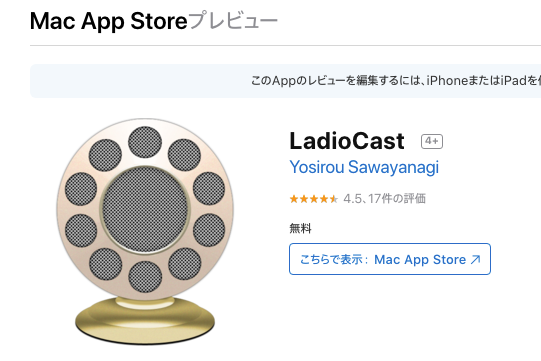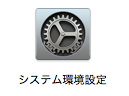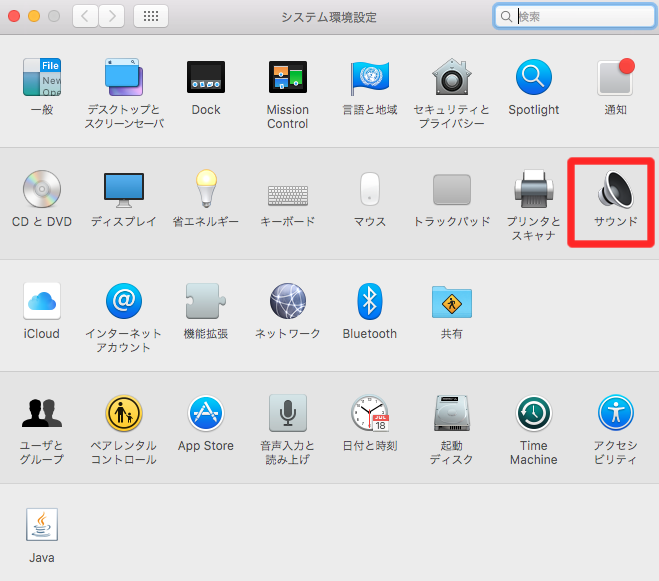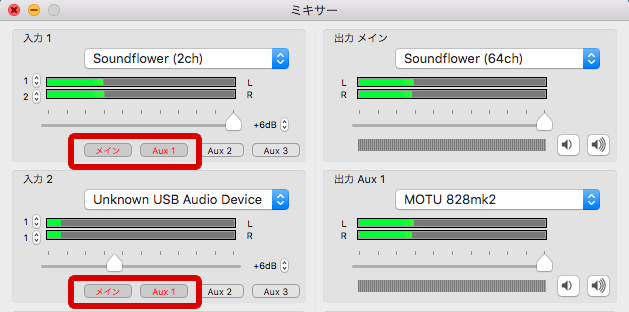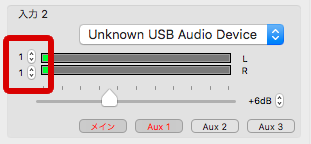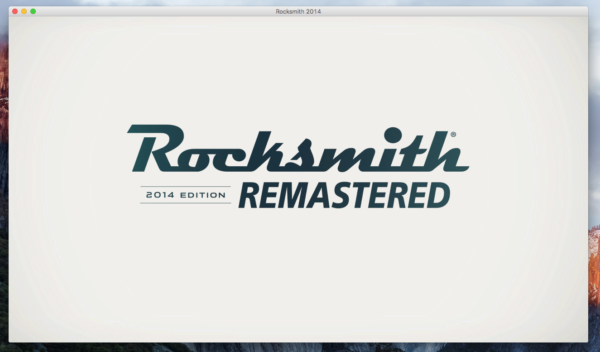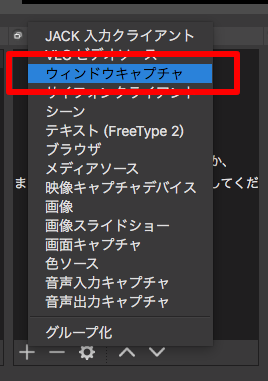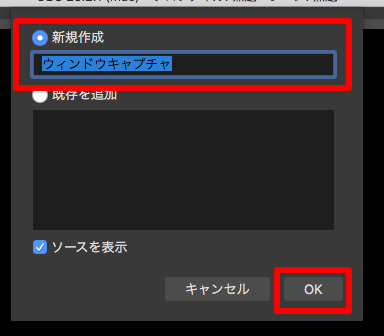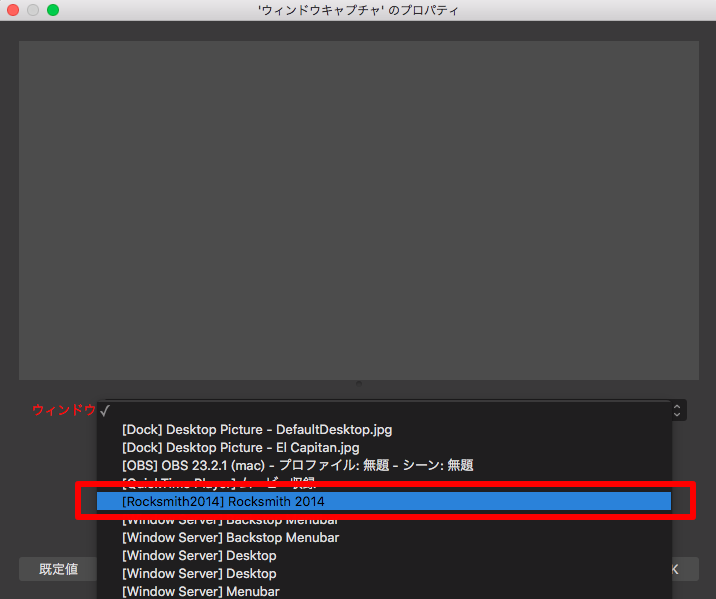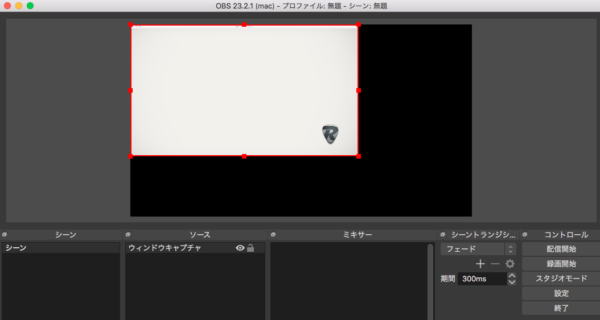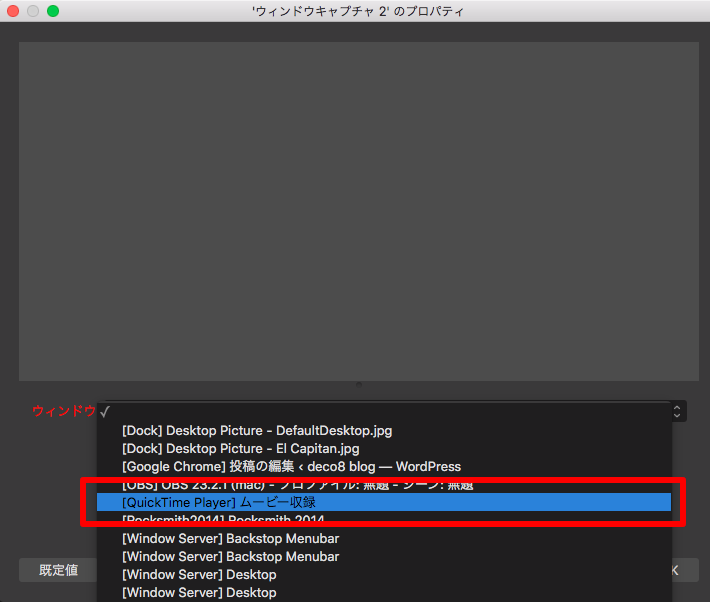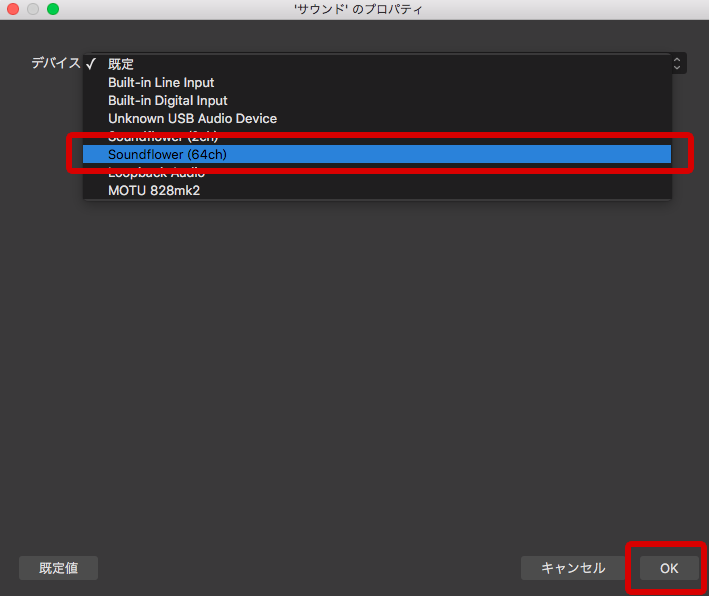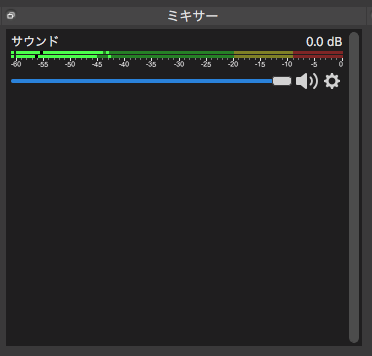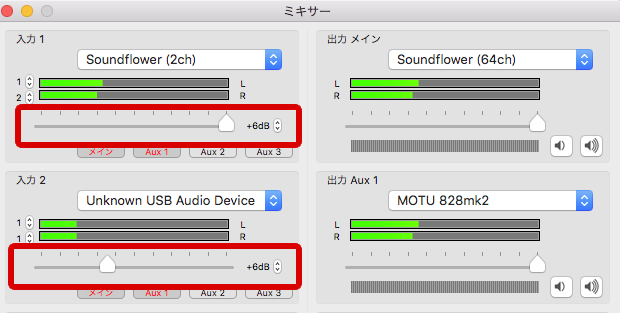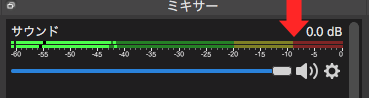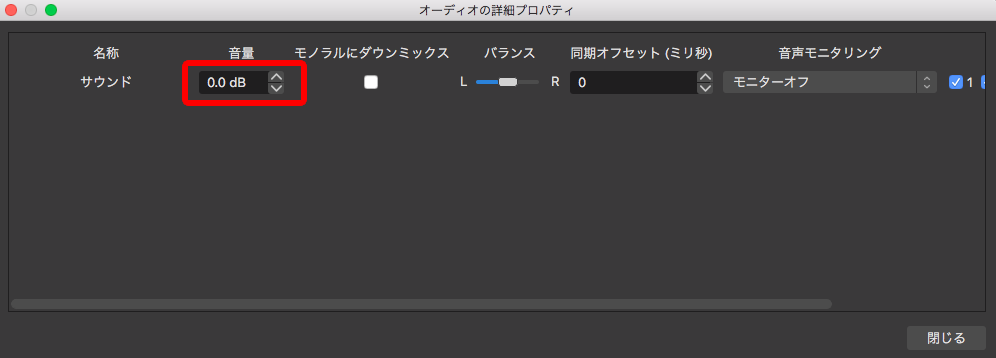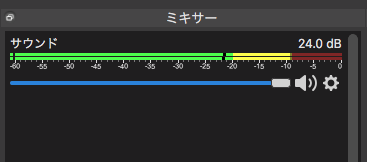【2019最新版】Mac OSX環境でOBSを使用してTwitchでゲーム配信する方法

Mac環境でOBSを使用してTwitchでゲーム配信を使用としたら意外と手こずったので一連の方法をご紹介します。
配信環境
下記の環境でゲーム配信を試みました。一般的な配信同様、ゲーム画面とウェブカメラを使用して配信する形です。
- Mac Pro OS X El Capitan
- OBS Studio
- Logicool Web カメラ
- Steam(Rocksmith 2014)
配信の準備
OBS Studioのインストール
まずはMac版の OBS Studio をダウンロードしてインストールしましょう。OBS Studioは下記よりダウンロードできます。
https://obsproject.com/ja/download
OBS Studioの環境設定
OBS Studioを起動し、メニューバーの「OBS」→「Preferences」をクリックします。
設定ウインドウが開きますので左メニューの「配信」をクリックします。サービスの箇所を「Twitch」を選択(他のサービスを利用する場合は任意のものを選択)、サーバーは「自動(推奨)」を選択、ストリームキーには自分のストリームキーを入力します。
ストリームキーは「(リンク)」をクリックすると該当ページにジャンプします。Twitchnの場合、自分のダッシュボード(https://www.twitch.tv/自分のアカウント/dashboard/settings)にストリームキーが表示されます。
次に「出力」をクリックします。
出力モード「詳細」を選択し、レート制御を「CBR」、ビットレートを「2000Kbps」、キーフレーム間隔を「2」、CPU使用のプリセットを「medium」にします。
次に「映像」をクリックします。
基本(キャンバス)解像度を「1920×1080」(配信環境によって異なる)、出力(スケーリング)解像度を「1280×720」、縮小フィルタを「ランチョス(先鋭化スケーリング、32のサンプル)」に設定します。
※以上の設定はゲーム実況wikiを参考にしました。環境によっては、より最適な設定がございますので各自お試しください。
WEBカメラの設定
OBS Studioの基本設定は完了いたしましたので次に、WEBカメラの設定を行います。
今回使用するカメラは「Logicool Webcam C270」です。USB接続でマイクを内臓しています。マイクもこちらを使用したいと思います。ちなみにビックカメラで2000円くらいで購入しました。
[amazonjs asin=”B003YUB660″ locale=”JP” title=”LOGICOOL ウェブカム HD画質 120万画素 C270″]
USBをMAC本体に接続したら、「QuickTime Player」を起動します。「QuickTime Player」は下記よりダウンロードできます。
https://support.apple.com/kb/DL923?locale=ja_JP&viewlocale=ja_JP
「QuickTime Player」を起動したらメニューバーの「ファイル」→「新規ムービー収録」をクリックします。
ムービー収録ウィンドウが表示されます。録画ボタンのすぐ横の下ボタンをクリックし「USBカメラ」を選択します。
こんな感じでWEBカメラが表示されます。
※表示されない場合は、カメラを接続したまま、Mac本体の再起動をお試しください。
余談
Macで配信する際に対応したWebカメラが無く試行錯誤いたしました。代替案として、「Android端末をWEBカメラとして使用する方法」や「iPhoneをWEBカメラとして使用する方法」を試みました。いずれもゲーム配信には不向き(Wi-fiを使用するため遅延が生じる)ということがわかり、最終的に上記の方法に落ち着きました。
音の設定
次に音の設定を行います。Macでの配信はここが鬼門だと言えるのではないでしょうか。
では実際の設定に進んでいきませう。
Soundflowerのダウンロード・インストール
Macでの配信には「Soundflower」というアプリが必要になるので下記よりダウンロード・インストールします。これがないと音が出ません。
https://github.com/mattingalls/Soundflower/releases/tag/2.0b2
※上記バージョンのSoundflowerはメニューバーに表示されませんが使用上問題ありません。
Ladiocastのダウンロード・インストール
続いて「Ladiocast」をインストールします。これがないと音のモニタリングが出来ません。
下記からダウンロード・インストールします。
https://apps.apple.com/jp/app/ladiocast/id411213048?mt=12
これで必要なものは一通り揃いました。
次に、MACの「システム環境」の「サウンド」を開きます。
「出力」タブをクリックし「Soundflower(2ch)」を選択します。
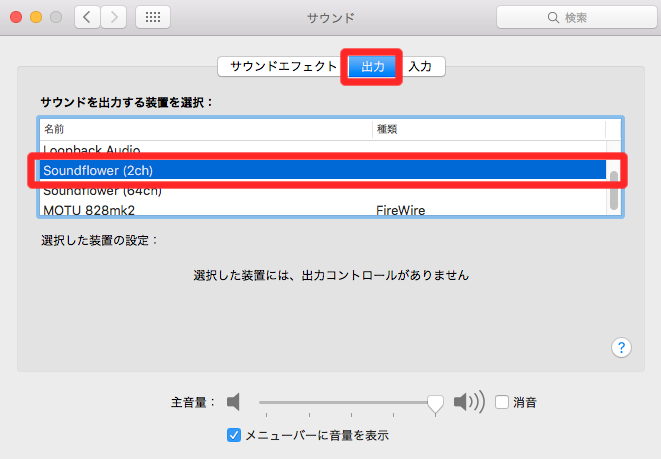
続いて「Ladiocast」を起動します。
それぞれ下記の要領で設定します。使用環境に応じて選択してください。
- 入力1・・・「Soundflower(2ch)」
- 入力2・・・任意(今回の場合は「USB Audio Device」Logicoll内臓のマイクになります。)
- 出力メイン・・・「Soundflower(64ch)」
- 出力 AUX 1 ・・・任意(今回の場合は私が使用しているおオーディオインターフェイスを指定しています)
入力1と入力2の「メイン」と「AUX1」をクリックしてONにしておきます。これでデスクトップの音もマイクの音も配信されつつモニタリングされます。
さらに今回接続したマイクはモノラルマイクのため、そのままだと音が左側からのみしか出ません。
LRの設定を両方「1」にすることでモノラル入力が可能です。
以上で音の設定はほぼ完了です。
配信の設定
OBS Studioの配信設定
次はいよいよ実際の配信設定にとりかかります。まずはOBS Studioにゲーム画面を取り込んでみましょう。まずは配信したいゲームを起動します。私の場合、Steamの「Rocksmith 2014」を起動します。
配信したいゲーム画面を開いたらOBSのソースの「+」をクリックします。
「ウィドウキャプチャ」をクリックします。
新規作成を選択し、任意の名称を入力、「OK」をクリックします。
ウィンドウの項目に表示させたいゲームウィンドウを選択します。(今回の場合「Rocksmith2014」)
こんな感じでキャプチャ出来ました。赤枠をドラッグすれば画面サイズを変更することができます。キーボードの「option」を押しながらドラッグすることでトリミングも可能です。
続いてWEBカメラを取り込みます。先ほどと同様、ソースの「+」をクリックして「ウィンドウキャプチャ」を追加し、「[QuickTime Player] ムービー収録」を選択します。
こんな感じで取り込めました。
ちなみにソースの表示順序は画面上の重なる順序と一緒になるので、変更したい場合はドラッグして順番を入れ替えましょう。
これでゲーム画面とWEBカメラの取り込みが出来ました。次に音の入力を行います。
ソースの「+」をクリックして「音声入力キャプチャ」を選択します。
デバイス「Soundflower(64ch)」を選択して「OK」をクリックします。
音声入力キャプチャを登録するとミキサーに音量メーターが表示されます。このメーターがちゃんと動いていれば配信時に音が出ているということになります。
ゲーム音とマイクのボリュームの調整は先ほどの「Ladiocast」にて行います。
最終的な配信するボリュームはOBSで調整します。メーターの黄色い部分が目安で、赤い部分に一瞬触れるくらいがちょうど良いです。
ボリュームが小さい場合はOBSの「編集」→「オーディオの詳細プロパティ」をクリックします。
音量の箇所に任意の数値を入力します。
こんな感じで程よい音量になりました。
配信開始
ここまで設定できたらあとは配信するだけです。「配信開始」をクリックして配信をスタートさせましょう。
配信方法まとめ
以上で設定が完了しました。基本的には上記内容が保存されていますので以降配信する際の流れは下記のようになります。
- ゲーム起動
- QuickTime Player起動、カメラ取り込み
- Ladiocast起動
- OBS起動
- 配信開始