【WordPress】テストサイトを正規ドメインで動作確認する方法【mac】

テストサーバーに設置したWordPressを正規サーバーに移行する際に、ネームサーバー切り替え・DNSレコード編集前に正規ドメインで動作確認する方法をご紹介します。
- サーバーを引越しするためWordPressの動作検証が必要な方
方法
hostファイルを編集してドメインの参照先IPアドレスをテストサーバーのIPアドレスに指定することで動作確認をすることができます。
hostsファイルとは
「hosts」ファイルとは、PCのシステムファイルのひとつで、IPアドレスとそれに対応するホスト名(ドメイン名)の一覧が記載されているファイルです。お使いのパソコンの「hosts」ファイルにご利用サーバーのIPアドレスとご利用のホスト名を合わせて記述することで、ネームサーバーの変更前にお使いのパソコンから当該Webサイトへアクセスすることが可能になります。
hostsファイルの編集方法
下記はmacOS環境下での編集方法になります。
hostsファイルは /private/etc/hosts もしくは /etc/hosts に存在します。
まずはOSがインストールされているディスクをFinderで開きます。
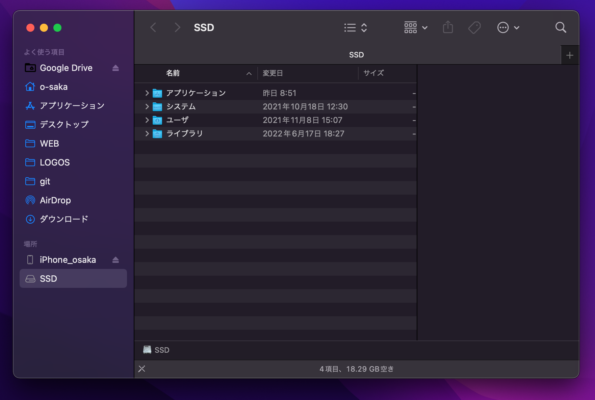
「command」+「shift」+「.」を押して非表示ファイルを表示させます。表示させたファイルの中に「etc」というエイリアスがあるのでこれを開きます。
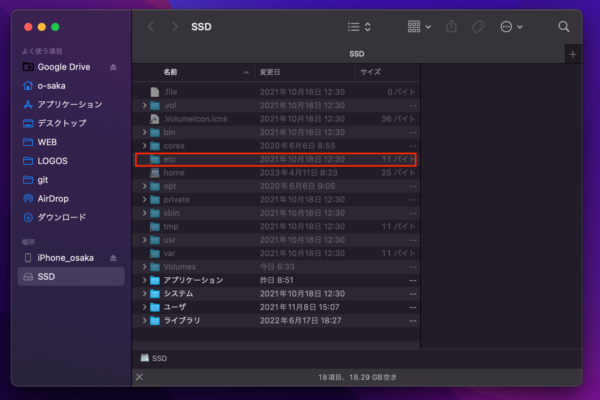
「hosts」ファイルがありました。
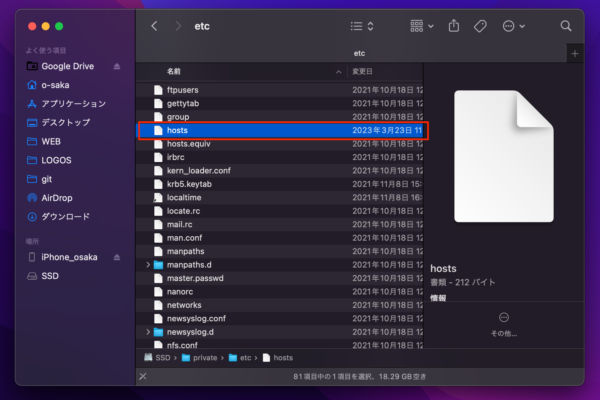
これをデスクトップ等にコピーしてテキストエディタで開きます。
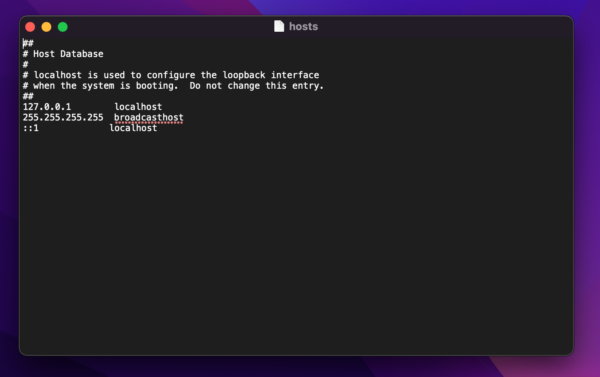
最後の一行に「移転先のIPアドレス」[半角スペース]「ドメイン」を入力します。
xxx.xxx.xxx.xxx example.com
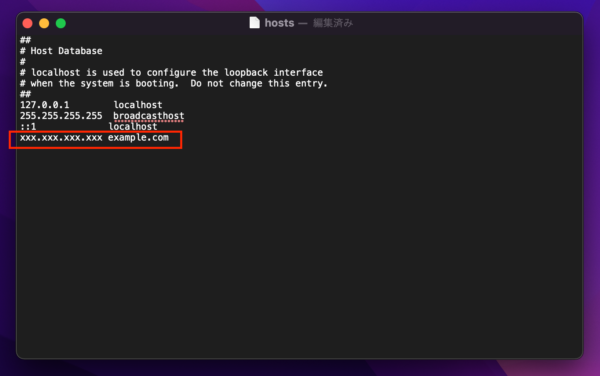
ファイルを保存して元の場所に置き換えれば完了です。
※検証後はファイルを元に戻しましょう。
