【ノートパソコン】Lenovo G510 メモリ増設方法

ノートパソコン(Lenovo G510)のメモリの増設を行ったのでご紹介します。
増設前の確認事項
メモリ増設の前に確認しておく必要がある項目は下記の通りです。
メモリスロットの空き状況
メモリのスロットに空きがないか確認しておきましょう。購入したPCのWEBサイトのに掲載されている仕様などの確認するとよいでしょう。
対応メモリ規格
メモリを購入するまえに事前に自分のPCに対応したメモリを調べて購入しましょう。こちらのも前述の通り仕様を確認すれば問題ないかと思います。今回購入したのはこちら。
[amazonjs asin=”B00GRR09SS” locale=”JP” title=”CFD販売 ノートPC用 メモリ PC-12800(DDR3-1600) 4GB×1枚 1.5V対応 204pin SO-DIMM (無期限保証)(Panram)D3N1600PS-4G”]
増設前のパフォーマンス
増設前のメモリは4GB、スロットに1つ空きがある状態です。
「Ctrl + Alt+ Delete」でタスクマネージャーを起動してフォーマンスを確認してみましょう。
PC起動時

4GB中、2.6GBを使用しています。
アプリケーション起動時
アプリケーションはよく使う下記を起動しました。
- Google Chrome
- Skype
- Adobe DreamWeaver
- Adobe Illustrator
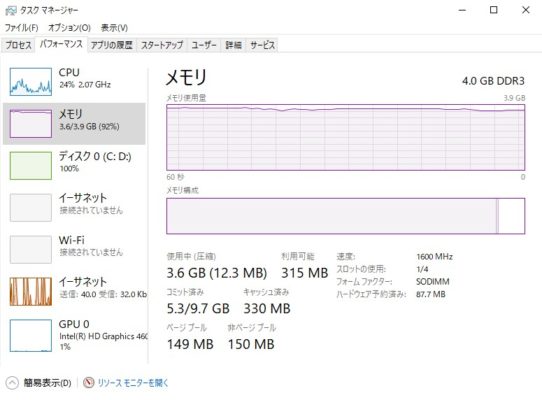
4GB中、3.6GBを使用しています。
メモリ増設方法
本体の開け方
まずはバッテリーを外します。

バッテリーを外すと+ネジが見えます。左側にシールが貼ってあり、これを剥がす必要があるのですが、剥がしてしまうと保証の対象外になってしまいますのでご注意ください。それでも良いという方は剥がして先に進みます。

剥がすとこちらにもネジがあるのでこれらをドライバーで外します。

+ネジを外すと本体のカバーをずらして開けることができます。

こんな感じで開けることができました。画面左上がメモリを増設する箇所になります。

メモリの増設は非常に簡単です。メモリを空いたスロットに差し込み、カチッとなるまで下に押し込みます。
差し込んで

押し込む

以上で完了です。
増設後の確認とパフォーマンス
それではPCを起動して「Ctrl + Alt+ Delete」でタスクマネージャーを起動してフォーマンスを確認してみましょう。
増設後PC起動時
「8GB」となり無事増設が完了しました。
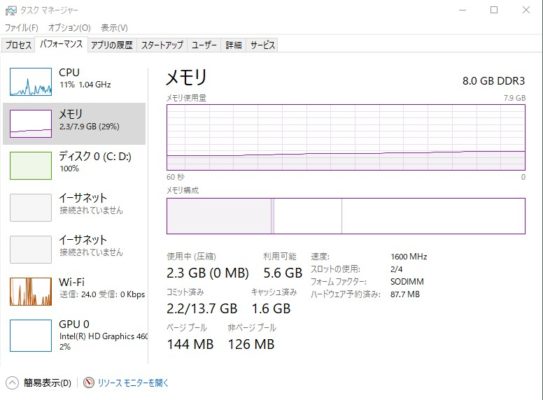
アプリケーション起動時
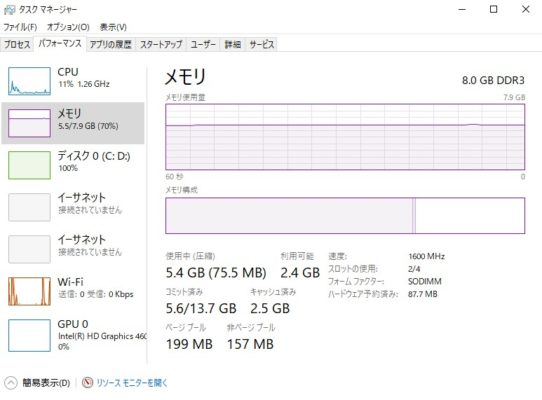
8GB中、5.4GBを使用しています。増設前に比べて余裕が出来ましたね。体感的にもあきらかに動作が早くなっております。
まとめ
- メモリ増設は簡単かつ安価
- スロットの空きを確認しましょう
- 対応するメモリの規格を確認しましょう
