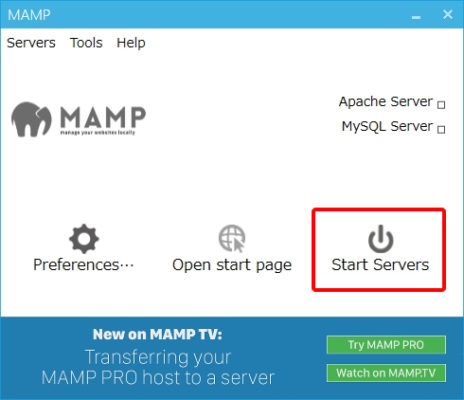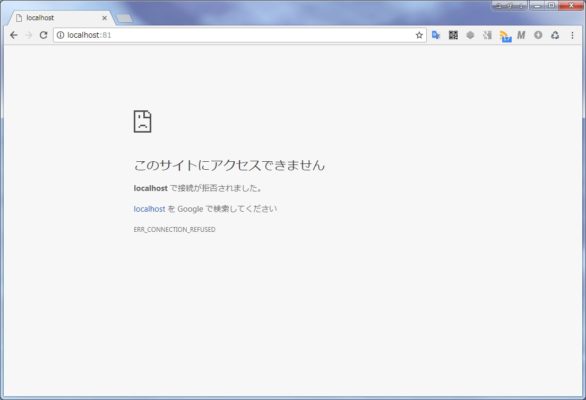【MAMP】ローカル環境にWORDPRESSをインストールする方法

MAMPを使用してローカル環境に仮想サーバーを設定してWORDPRESSをインストールする方法をご紹介します。
ローカル環境に仮想WEBサーバーを構築する
MAMPのダウンロード
MAMPというソフトを使ってローカルに仮想WEBサーバーを構築します。MAMPはMacでもWindowsでも使用出来ます。下記よりダウンロードしてください。 https://www.mamp.info/en/ 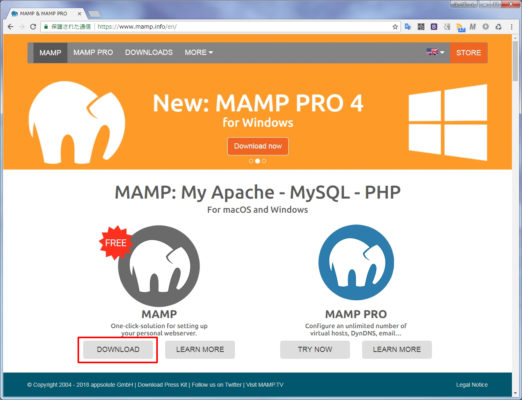 今回はwindows版を使用するので「windows」をクリックして「Download」をクリック。
今回はwindows版を使用するので「windows」をクリックして「Download」をクリック。 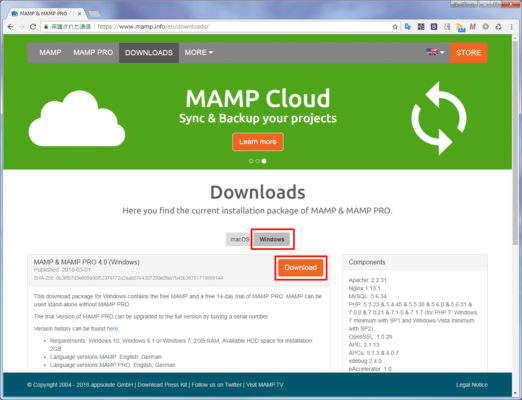
MAMPインストール
ダウンロードできたので早速イントール。  途中下記チェックボックスは外します。
途中下記チェックボックスは外します。 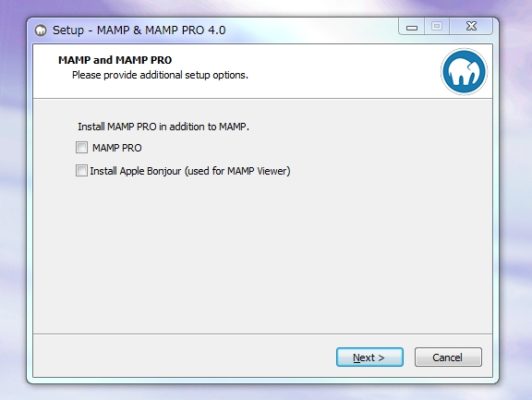
MAMP起動してみる
そんなわけで起動してみましょう。  起動した際に「’APACHE’ needs open port ’80’ which is already used by httpd.」と表示される場合があります。「ポート80がすでに使用されているから他のポートにしてくれー」というエラーです。「Use next free port」をクリックします。
起動した際に「’APACHE’ needs open port ’80’ which is already used by httpd.」と表示される場合があります。「ポート80がすでに使用されているから他のポートにしてくれー」というエラーです。「Use next free port」をクリックします。 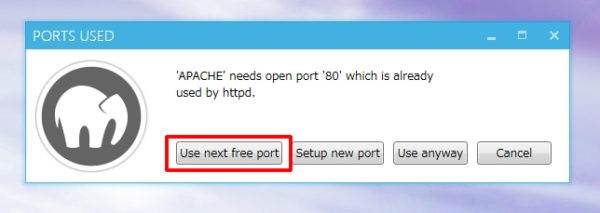 ポート81使いまっせ、はい
ポート81使いまっせ、はい  MAMPが起動しました。「Open start page」をクリックしてみましょう。
MAMPが起動しました。「Open start page」をクリックしてみましょう。 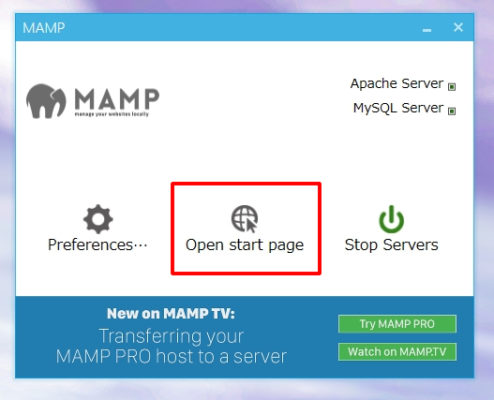 ブラウザが開きます。問題無くローカルサーバーが稼働しているのが分かります。 「http://localhost:81/MAMP/」 ここで「My Website」クリックしてみてください。
ブラウザが開きます。問題無くローカルサーバーが稼働しているのが分かります。 「http://localhost:81/MAMP/」 ここで「My Website」クリックしてみてください。 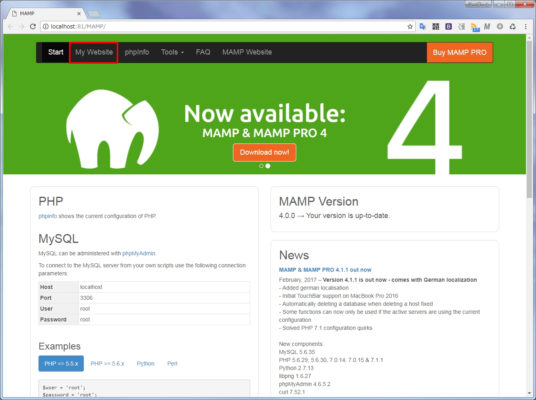 「http://localhost:81/」に初期ファイルが表示されます。ここの「Document root: C:/MAMP/htdocs」がサーバーのトップの場所になります。
「http://localhost:81/」に初期ファイルが表示されます。ここの「Document root: C:/MAMP/htdocs」がサーバーのトップの場所になります。 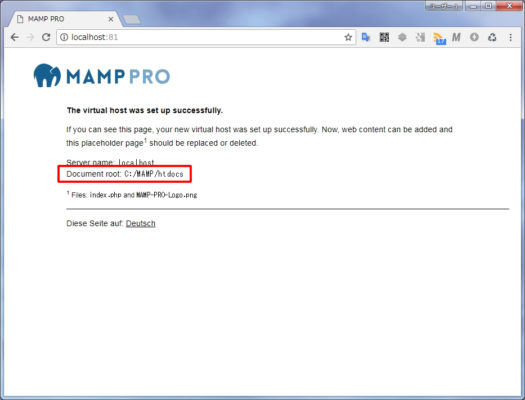 実際に「C:/MAMP/htdocs」を開いてみると初期ファイルが入っています。このファイルを消して適当な「index.html」ファイルを入れてみましょう。
実際に「C:/MAMP/htdocs」を開いてみると初期ファイルが入っています。このファイルを消して適当な「index.html」ファイルを入れてみましょう。  「テストでござんす。」と入力したindex.htmlファイルをぶち込んでみました。
「テストでござんす。」と入力したindex.htmlファイルをぶち込んでみました。 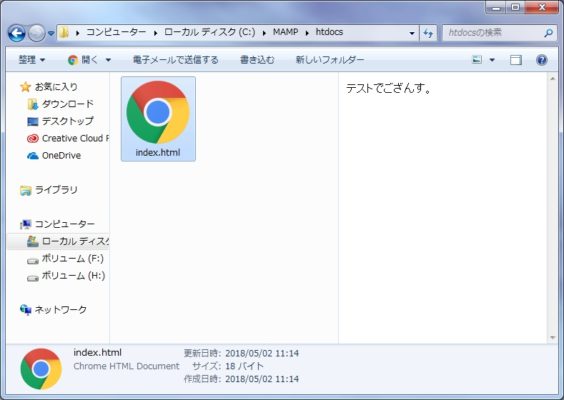 再度「http://localhost:81/」にアクセスすると無事内容が表示されました!
再度「http://localhost:81/」にアクセスすると無事内容が表示されました! 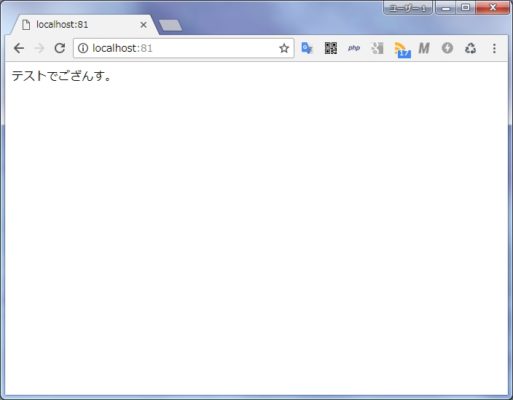
WORDPRESS用のデータベースを作成する
続いてWORDPRESSのインストールを行ってみましょう。スタートページのメニューから「Tools → phpMyAdmin」をクリックします。 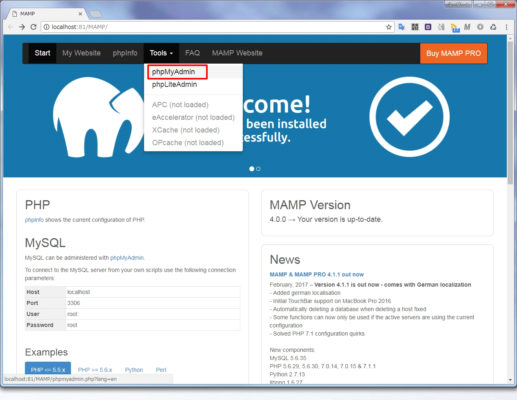 phpMyAdminの画面が開きます。デフォルは英語になっているのでLanguageを日本語に変更しましょう。
phpMyAdminの画面が開きます。デフォルは英語になっているのでLanguageを日本語に変更しましょう。 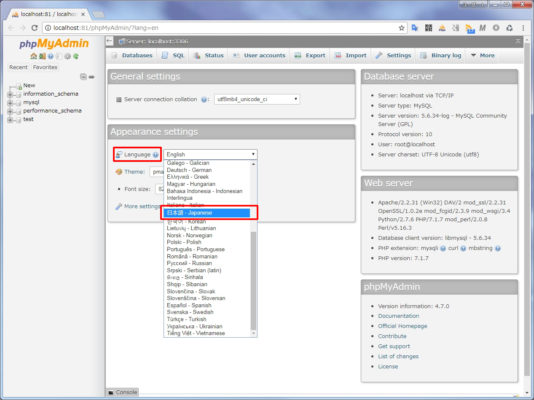 続いてデータベースを作成します。メニューの「データベース」をクリックします。
続いてデータベースを作成します。メニューの「データベース」をクリックします。  「データベースを作成する」の箇所、データベース名(任意、今回は「wp」としました)を入力し、照合順序「utf8_general_ci」を選択して「作成」をクリックします。データベース名は後程セットアップ時に使用するので控えておきましょう。
「データベースを作成する」の箇所、データベース名(任意、今回は「wp」としました)を入力し、照合順序「utf8_general_ci」を選択して「作成」をクリックします。データベース名は後程セットアップ時に使用するので控えておきましょう。 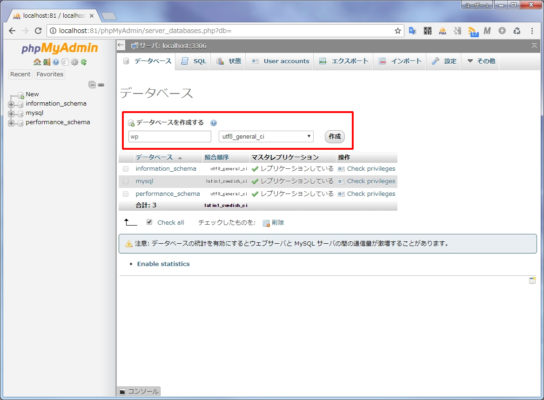 無事データベースが作成されました!
無事データベースが作成されました! 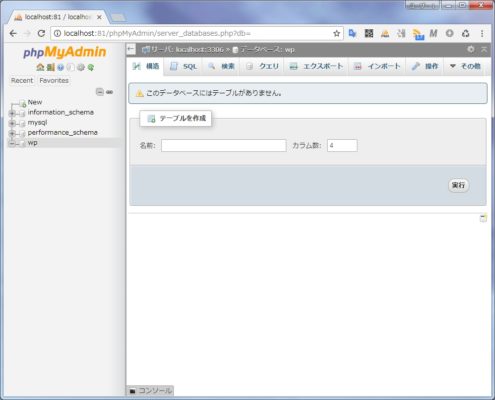
WORDPRESSをインストールする
それでは続いてWORDPRESSをインストールしていきましょう。まずは下記よりWORDPRESSをダウンロードしてきてください。 https://ja.wordpress.org 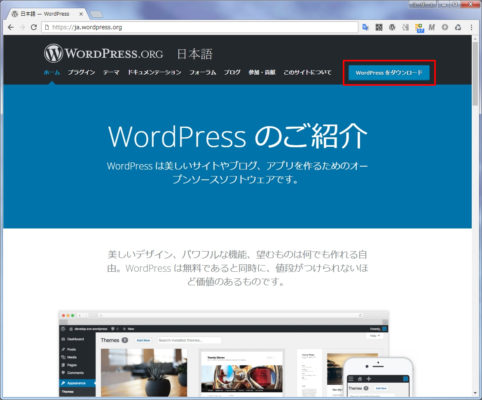 「WordPress 4.9.5 をダウンロード」をクリックするとダウンロードがはじまります。
「WordPress 4.9.5 をダウンロード」をクリックするとダウンロードがはじまります。 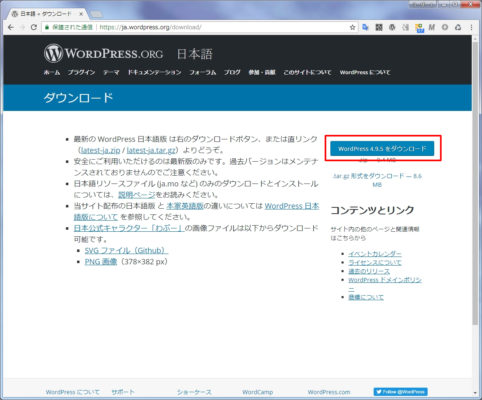 ダウンロードできました。
ダウンロードできました。 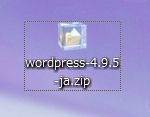 解凍したファイルをすべて「C:/MAMP/htdocs」にぶちこんでください。
解凍したファイルをすべて「C:/MAMP/htdocs」にぶちこんでください。 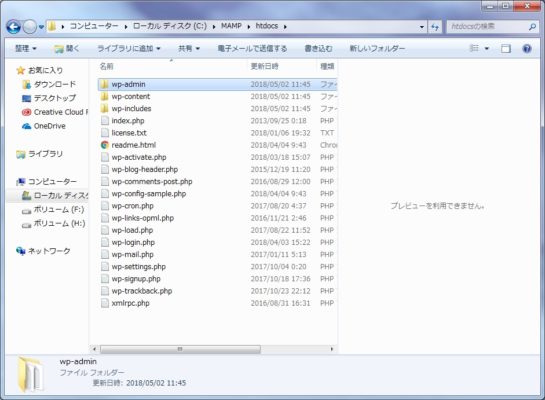 「http://localhost:81/」にアクセスしてましょう!WORDPRESSのセットアップ画面が表示されました!
「http://localhost:81/」にアクセスしてましょう!WORDPRESSのセットアップ画面が表示されました! 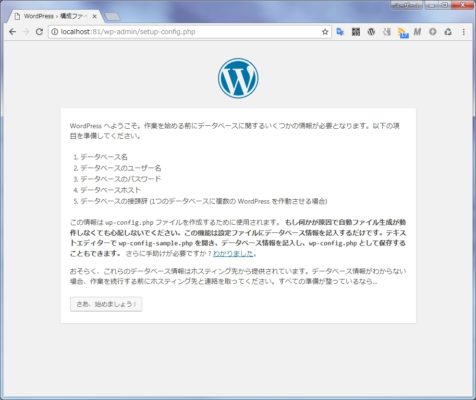 セットアップを進める前に下記項目を確認しておきましょう。
セットアップを進める前に下記項目を確認しておきましょう。
- データベース名
- データベースのユーザー名
- データベースのパスワード
- データベースホスト
- データベースの接頭辞 (1つのデータベースに複数の WordPress を作動させる場合)
「1.データベース名」は先程任意で入力したデータベース名になります。今回の場合は「wp」。  「2.データベースのユーザー名」、「3.データベースのパスワード」、「4.データベースホスト」はMAMPスタートページより確認できます。
「2.データベースのユーザー名」、「3.データベースのパスワード」、「4.データベースホスト」はMAMPスタートページより確認できます。 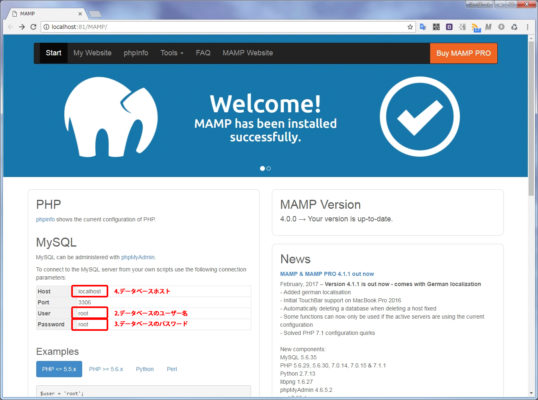 まとめると・・・
まとめると・・・
| データベース名 | wp |
|---|---|
| データベースのユーザー名 | root |
| データベースのパスワード | root |
| データベースホスト | localhost |
| データベースの接頭辞 | 任意 |
さて、セットアップページに戻りましょう。「さあ、始めましょう!」をクリックしてセットアップを進めていきます! 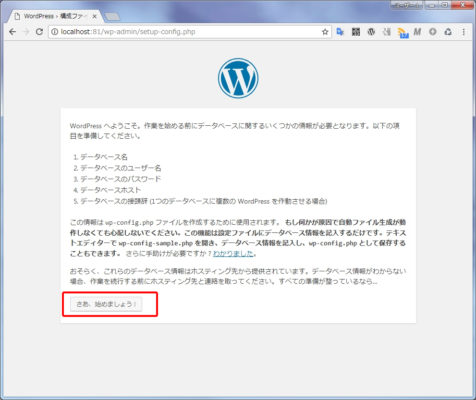 データベース情報入力画面に推移するので先程控えた各項目を入力して「送信」をクリックします。
データベース情報入力画面に推移するので先程控えた各項目を入力して「送信」をクリックします。  この部分のインストールは無事完了しました。「インストール実行」をクリックします。
この部分のインストールは無事完了しました。「インストール実行」をクリックします。  インストール画面に推移します。「サイトのタイトル」、「ユーザー名」、 「パスワード」、「メールアドレス 」、「検索エンジンでの表示」の各項目を任意の値で入力してください。入力が完了したら「WordPressをインストール」をクリック。
インストール画面に推移します。「サイトのタイトル」、「ユーザー名」、 「パスワード」、「メールアドレス 」、「検索エンジンでの表示」の各項目を任意の値で入力してください。入力が完了したら「WordPressをインストール」をクリック。 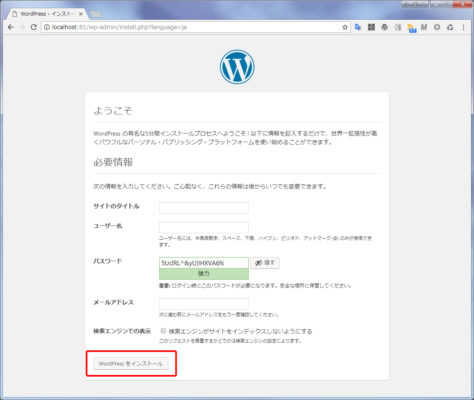 無事インストールが成功しました!!!
無事インストールが成功しました!!! 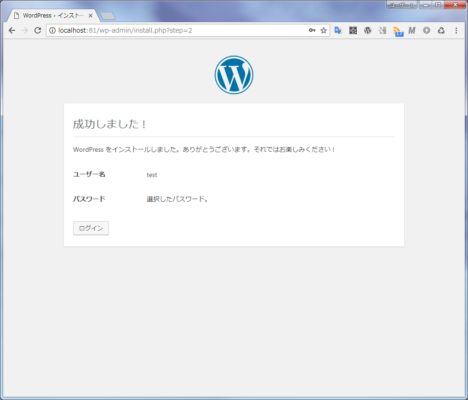 トップページにアクセスしてみましょう!無事表示されてます!「http://localhost:81/」
トップページにアクセスしてみましょう!無事表示されてます!「http://localhost:81/」 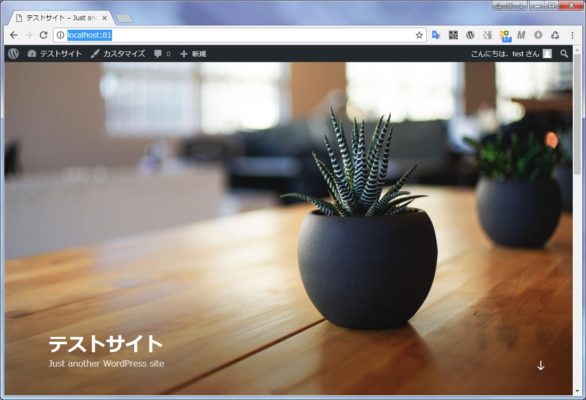 管理画面も問題無く入れます!「http://localhost:81/wp-login.php」
管理画面も問題無く入れます!「http://localhost:81/wp-login.php」  以上で完了です!
以上で完了です!
ローカルサーバーが表示されない場合の対処
MAMPが起動しているか
MAMPが起動していないとローカルサーバーは表示されません。
サーバーが稼働しているかどうか
サーバーがちゃんと稼働していれば緑色になっています。  サーバーが稼働していない場合は「Start Servers」をクリックしてサーバーを稼働させてください。
サーバーが稼働していない場合は「Start Servers」をクリックしてサーバーを稼働させてください。