MAMPで構築したWORDPRESSをさくらサーバーに移行する方法

MAMP環境で構築したWORDPRESSをさくらサーバーに移行する方法をご紹介します。
データベースの設定
データベースのエクスポート
続いてデータベースの設定を行います。まずは仮想ローカルサーバーのデータベースをエクスポートします。MAMPスタートページのメニューから「Tools → phpMyAdmin」へ移動します。 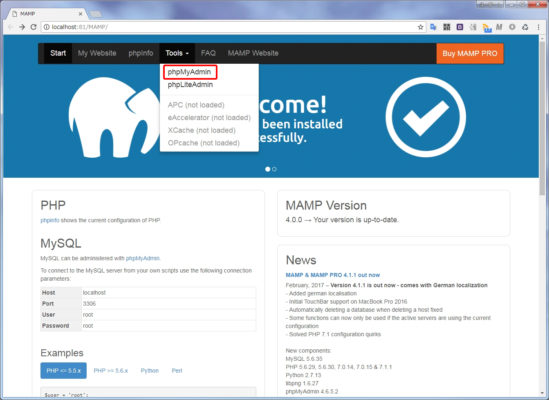 データベースを選択します。
データベースを選択します。 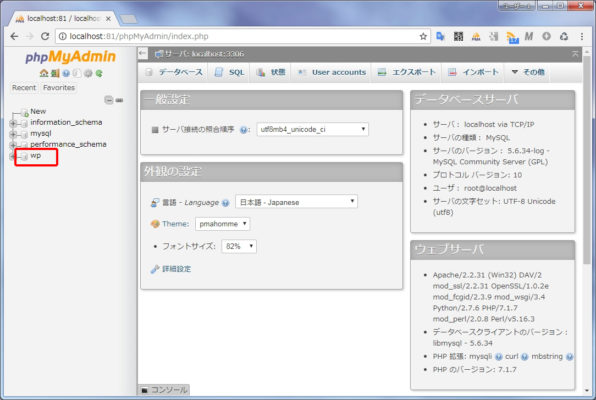 「エクスポート」をクリックします。
「エクスポート」をクリックします。 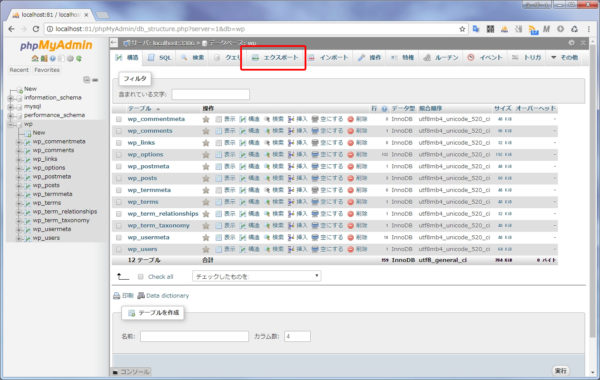 「実行」をクリックします。
「実行」をクリックします。 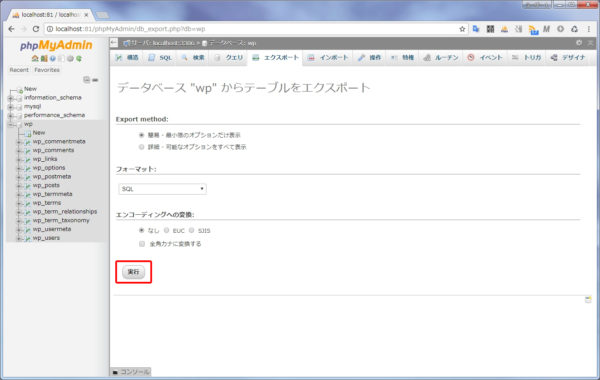 sqlファイルがダウンロードされました。これでエクスポート完了です。
sqlファイルがダウンロードされました。これでエクスポート完了です。 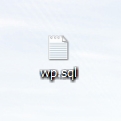
データベースのインポート
さくらサーバーコントロールパネルより「データベースの設定」をクリックします。 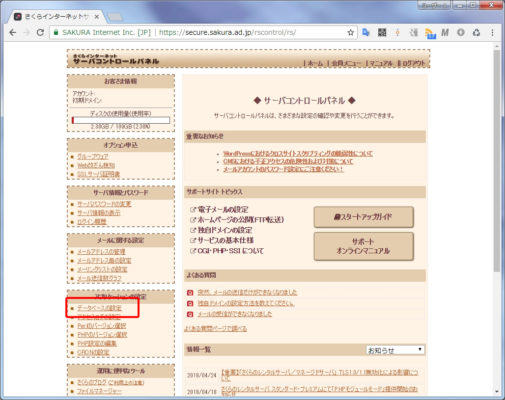 「データベースの新規作成」をクリックします。
「データベースの新規作成」をクリックします。 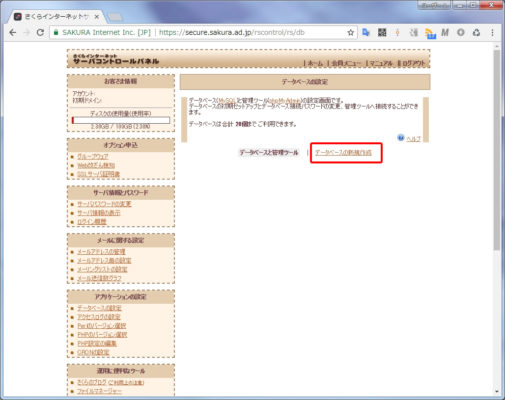 下記項目を入力して同意するにチェックを入れ「データベース」を作成するをクリックします。これらは後で必要になるので控えておきましょう。
下記項目を入力して同意するにチェックを入れ「データベース」を作成するをクリックします。これらは後で必要になるので控えておきましょう。
| データベースバージョン | 最新のモノ(今回は5.7) |
|---|---|
| データベースユーザ名 | 初期アカウント(変更不可) |
| データベース名 | 任意のもの |
| 接続用パスワード | 任意のもの |
| データベース文字コード | 照合順序utf8_general_ciの場合:UTF-8(utf8) 照合順序utf8mb4_unicode_ciの場合:UTF-8(utf8mb4) |
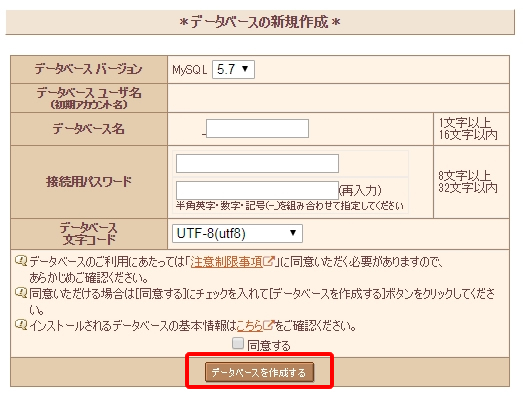 データベースが作成されました。データベースサーバが表示されるので控えておいてください。次に管理ツールログインをクリックしてphpMyAdminに移動します。
データベースが作成されました。データベースサーバが表示されるので控えておいてください。次に管理ツールログインをクリックしてphpMyAdminに移動します。 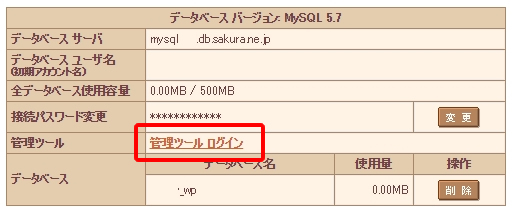 ログインしたらインポートするデータベースをクリックします。
ログインしたらインポートするデータベースをクリックします。 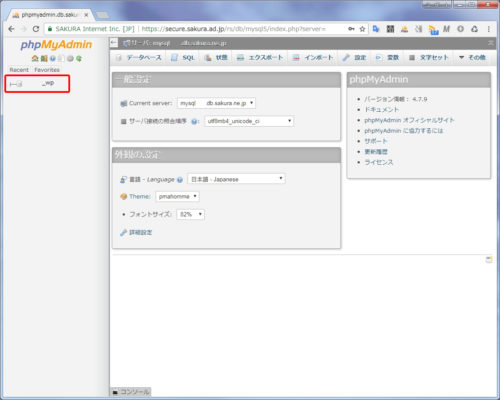 「インポート」をクリックします。
「インポート」をクリックします。 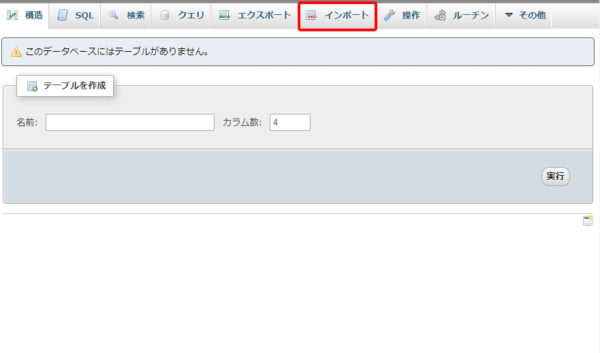 「ファイルを選択」をクリックして先程エクスポートしたファイルを選択し、「実行」 をクリックします。
「ファイルを選択」をクリックして先程エクスポートしたファイルを選択し、「実行」 をクリックします。 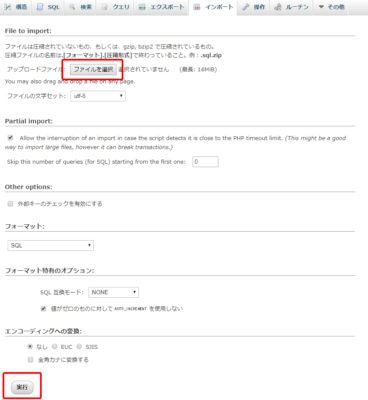 「インポートは正常に終了しました。」とでればインポート成功です!
「インポートは正常に終了しました。」とでればインポート成功です! 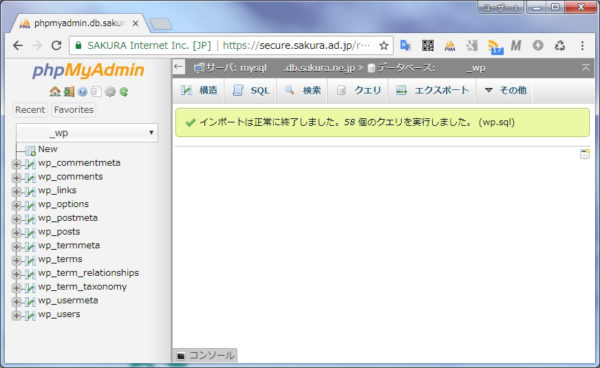
ファイルのアップロード
設定ファイルの編集
サーバーにアップするために設定ファイルを変更する必要があります。編集するファイルは「C:\MAMP\htdocs\wp-config.php」です。  wp-config.phpをエディタで開きます。私は「Terapad」をつかっています。 27行目以降を先程控えたデータベース内容に編集します。
wp-config.phpをエディタで開きます。私は「Terapad」をつかっています。 27行目以降を先程控えたデータベース内容に編集します。
| データベースユーザ名 | 初期アカウント |
|---|---|
| データベース名 | 任意のもの |
| 接続用パスワード | 任意のもの |
| MySQL のホスト名 | 例:mysql000.db.sakura.ne.jp |
| データベース文字コード | 照合順序utf8_general_ciの場合:UTF-8(utf8) 照合順序utf8mb4_unicode_ciの場合:UTF-8(utf8mb4) |
// ** MySQL 設定 – この情報はホスティング先から入手してください。 ** // /** WordPress のためのデータベース名 */ define(‘DB_NAME’, ‘初期アカウント’); /** MySQL データベースのユーザー名 */ define(‘DB_USER’, ‘任意のもの’); /** MySQL データベースのパスワード */ define(‘DB_PASSWORD’, ‘任意のもの’); /** MySQL のホスト名 */ define(‘DB_HOST’, ‘mysql000.db.sakura.ne.jp’); /** データベースのテーブルを作成する際のデータベースの文字セット */ define(‘DB_CHARSET’, ‘utf8’);
ファイルをサーバーにアップロードする
作成したファイルをFTPソフト等でサーバーにアップロードします。今回はさくらのサーバーコントロールパネルの「ファイルマネージャー」を使用してアップロードしてみます。 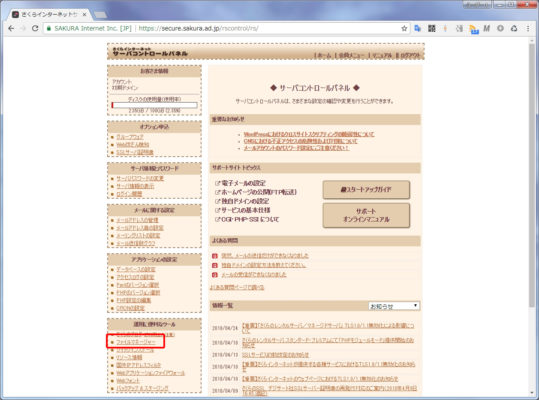 アップロードするファイルはあらかじめzipで圧縮しておきましょう。ファイルマネージャーの1ファイルあたりの上限は5MBになりますので容量が超えないように注意が必要です。ちなみに圧縮ソフトはLhaplusを使ってます。
アップロードするファイルはあらかじめzipで圧縮しておきましょう。ファイルマネージャーの1ファイルあたりの上限は5MBになりますので容量が超えないように注意が必要です。ちなみに圧縮ソフトはLhaplusを使ってます。 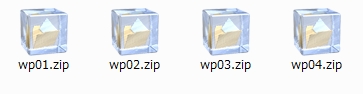 アップロードするフォルダを選択して「アップロード」をクリックします。
アップロードするフォルダを選択して「アップロード」をクリックします。 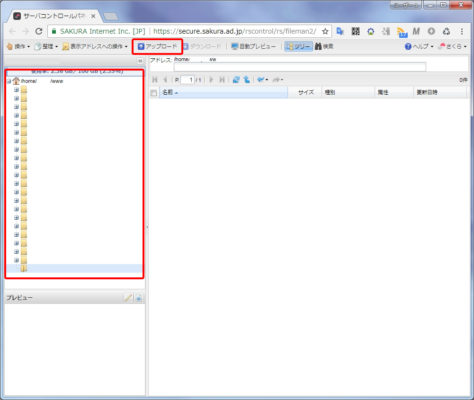 「ファイルを追加」をクリックします。
「ファイルを追加」をクリックします。 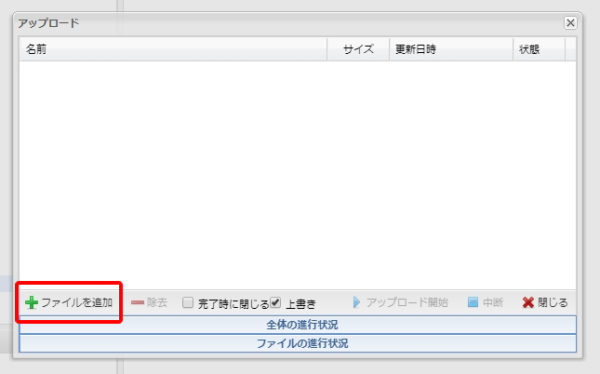 圧縮しておいたファイルを選択して「開く」をクリックします。
圧縮しておいたファイルを選択して「開く」をクリックします。 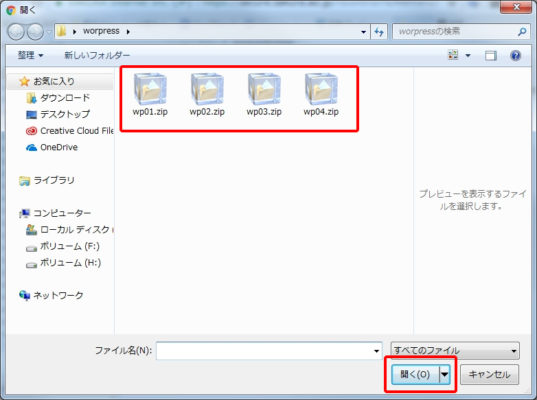 キューが追加されるので「アップロード開始」をクリックします。
キューが追加されるので「アップロード開始」をクリックします。 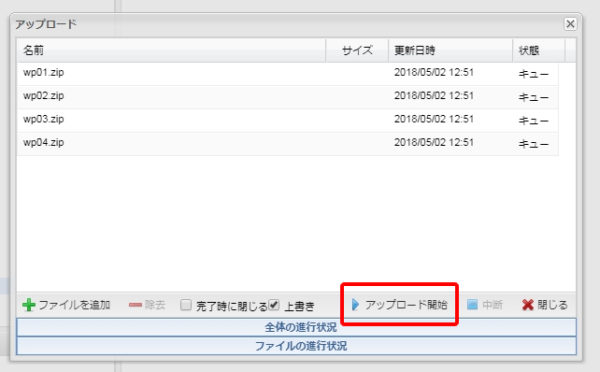 アップロードされたらそれぞれのファイルを右クリックして「リモートで解凍」をクリックします。解凍し終わった後のzipファイルは不要ですので削除しましょう。
アップロードされたらそれぞれのファイルを右クリックして「リモートで解凍」をクリックします。解凍し終わった後のzipファイルは不要ですので削除しましょう。 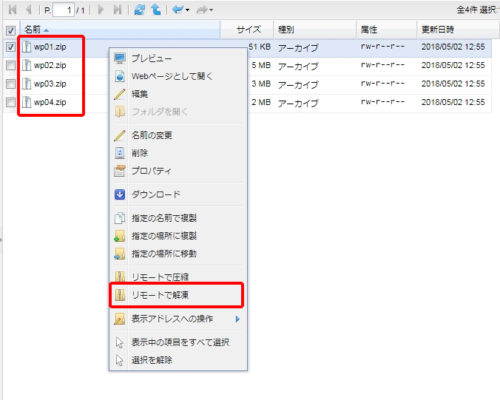 無事サーバーにファイルがアップロードされました。
無事サーバーにファイルがアップロードされました。 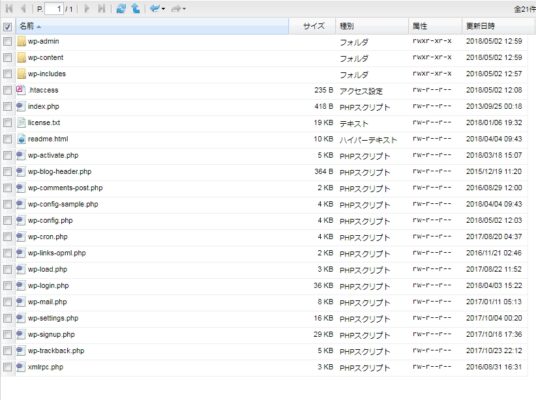
データベースの内容を更新する
インポートしたデータベースは内容がローカルサーバーのままですので、置換ツールを使って内容を更新します。下記よりダウンロードしてください。お名前、メールアドレスの登録が必要です。登録メールアドレス宛にダウンロードURLが送信されます。 Search Replace DB 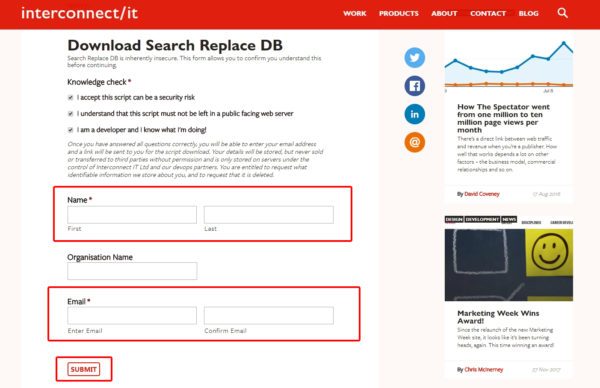 ダウンロードしたファイルをサーバーのWordPressフォルダの直下にアップロードします。
ダウンロードしたファイルをサーバーのWordPressフォルダの直下にアップロードします。 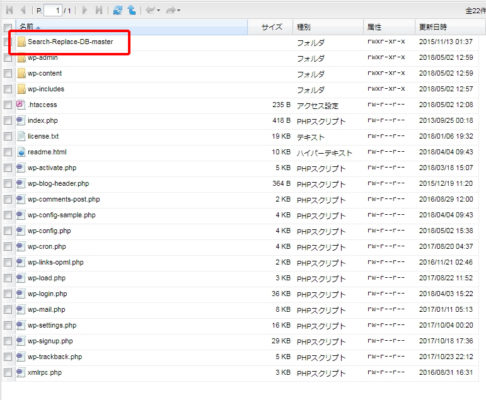 アップロードしたファイルにアクセスしましょう「http://ドメイン/Search-Replace-DB-master/」 下記ページに移行しますので必要事項を入力します。
アップロードしたファイルにアクセスしましょう「http://ドメイン/Search-Replace-DB-master/」 下記ページに移行しますので必要事項を入力します。 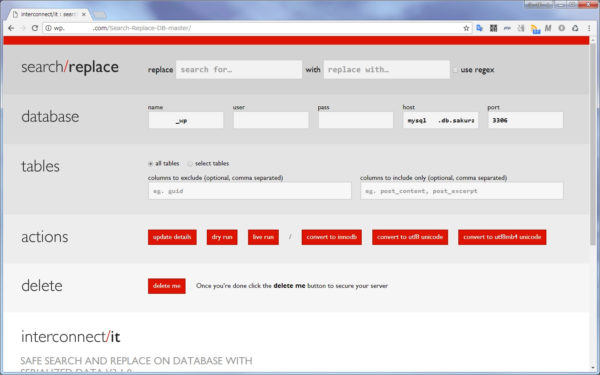 入力例
入力例
| replace(ローカル) | localhost:81 |
|---|---|
| with(移行先ドメイン) | wp.deco8.net |
| use regex(正規表現) | チェックなし |
「dry run」をクリックするとテストが行えます。問題なければ「live run」をクリックします。 置換が終了したら「delete me」をクリックしてプログラムを削除します。 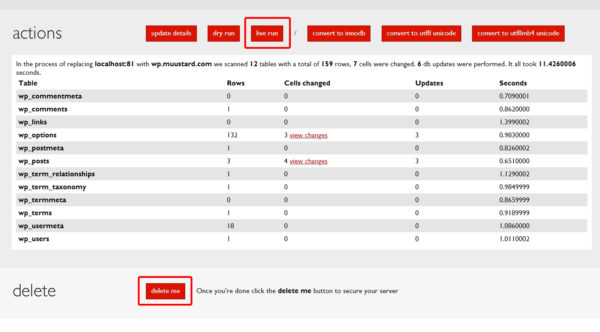 これでデータベースとファイルの移行が完了しました。管理画面にログインしてみましょう。移行が成功していれば問題なくログインすることができます。 http://ドメイン/wp-admin/
これでデータベースとファイルの移行が完了しました。管理画面にログインしてみましょう。移行が成功していれば問題なくログインすることができます。 http://ドメイン/wp-admin/ 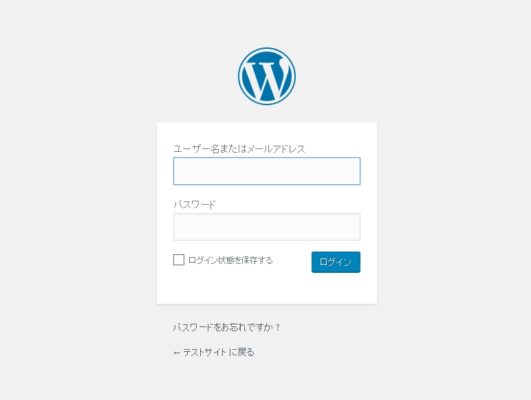 トップページも問題無く表示されました!
トップページも問題無く表示されました! 
