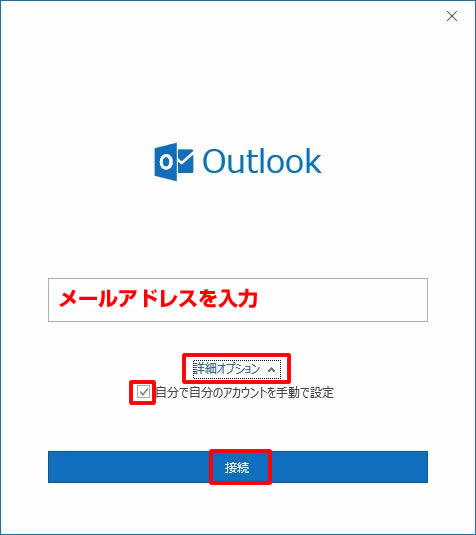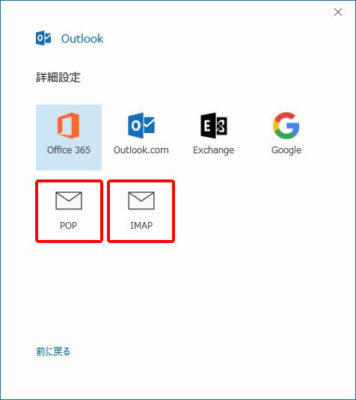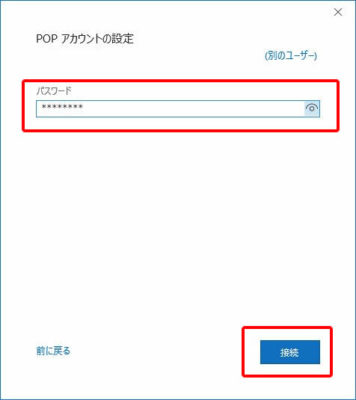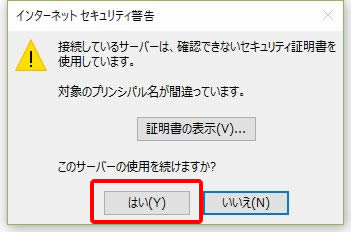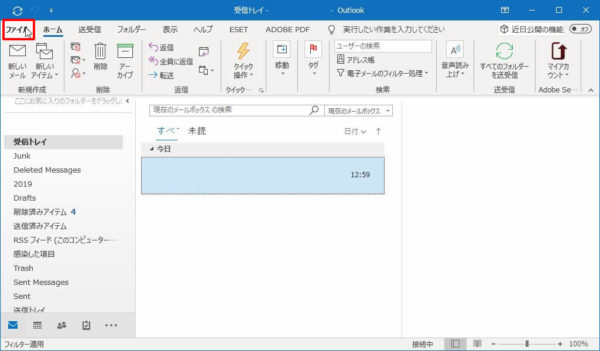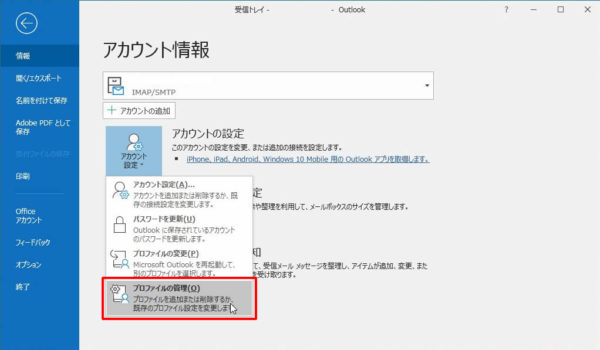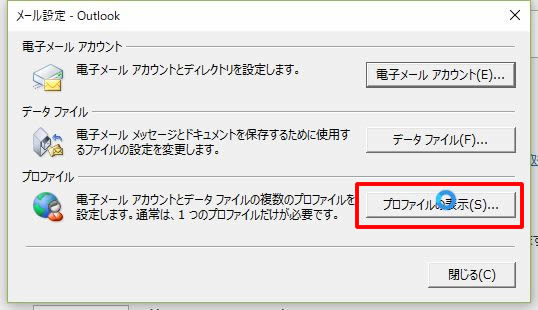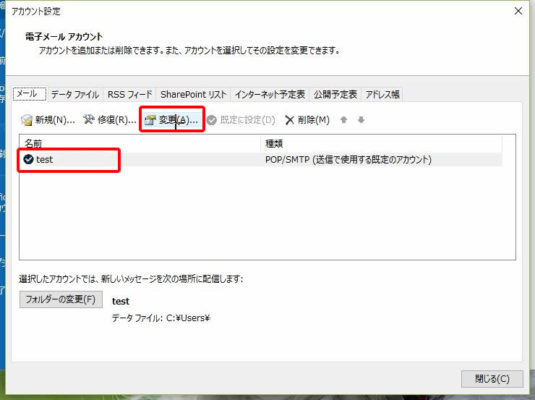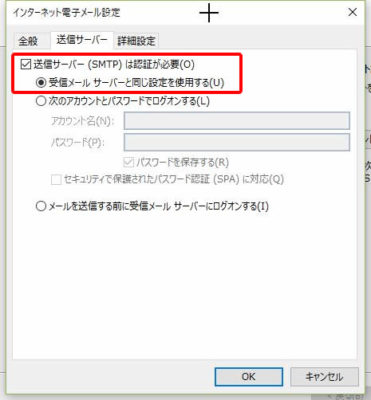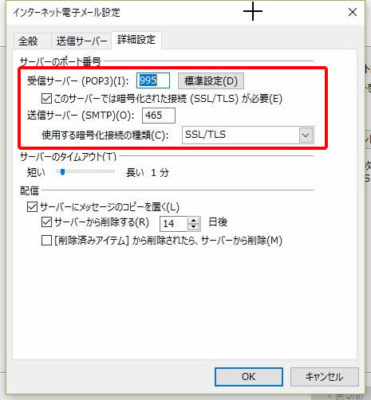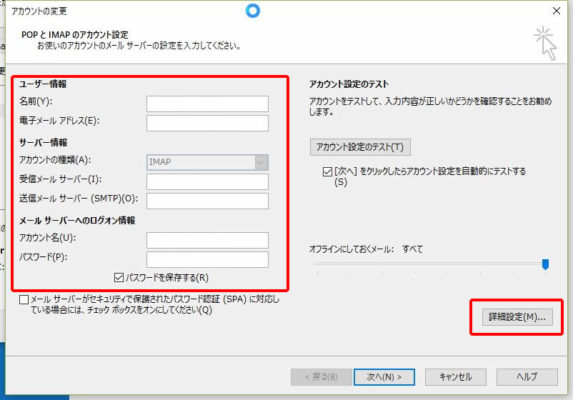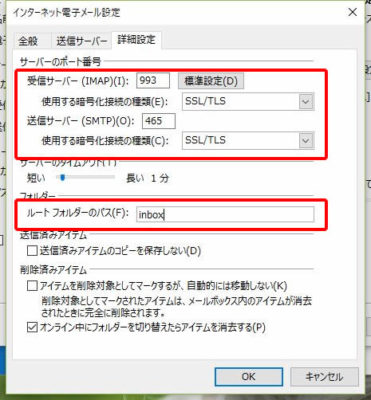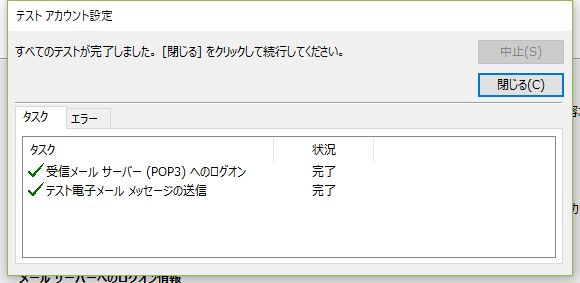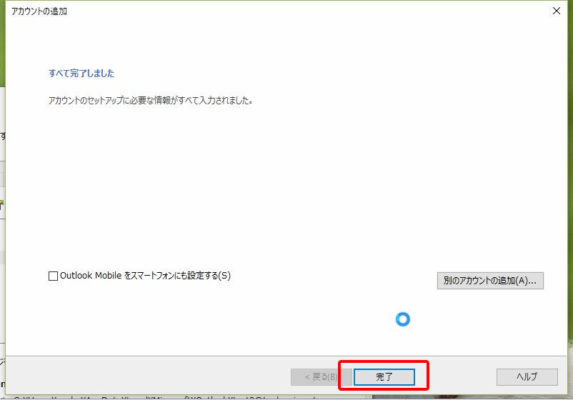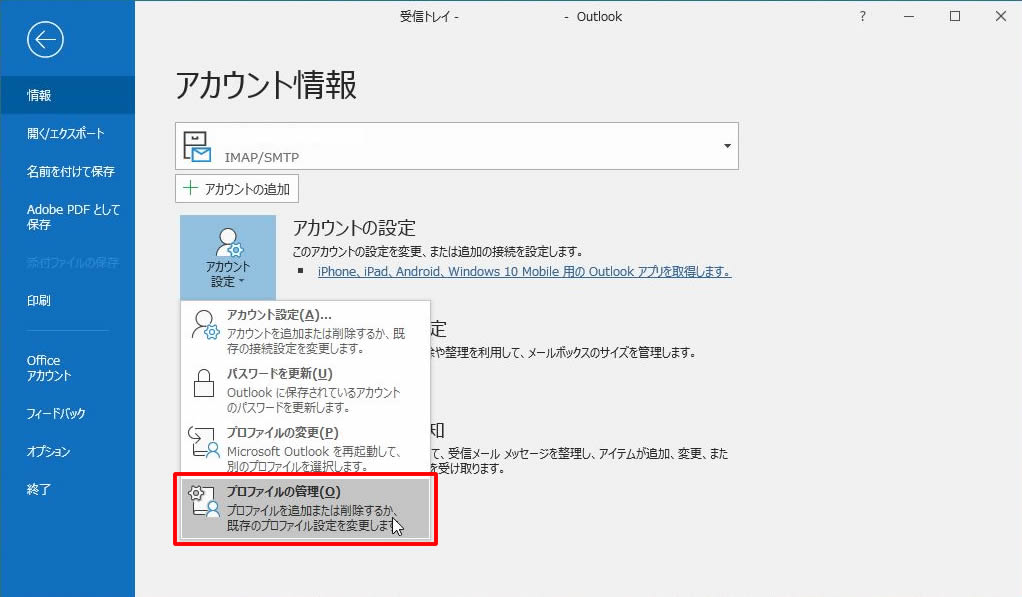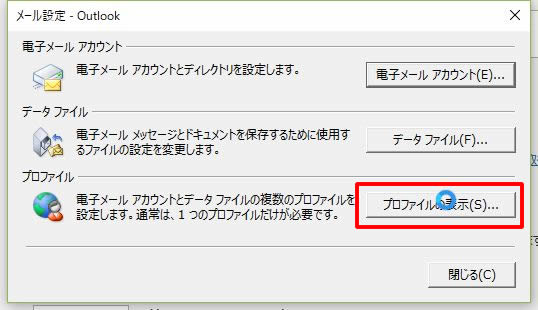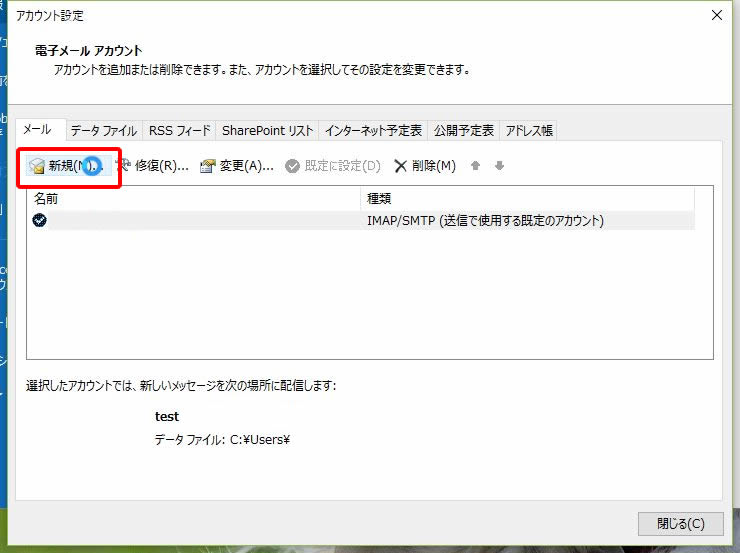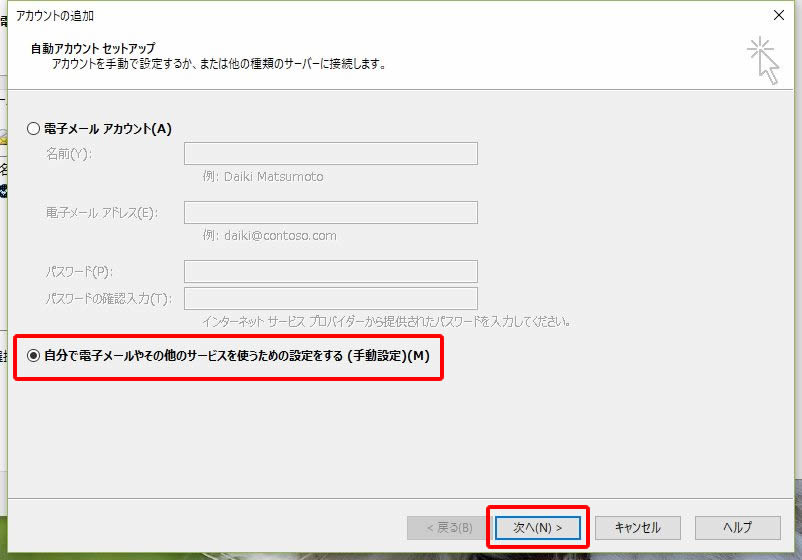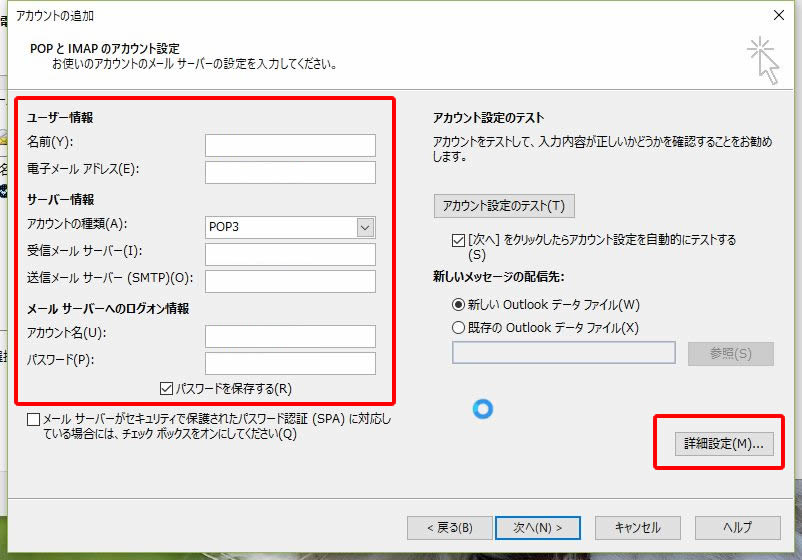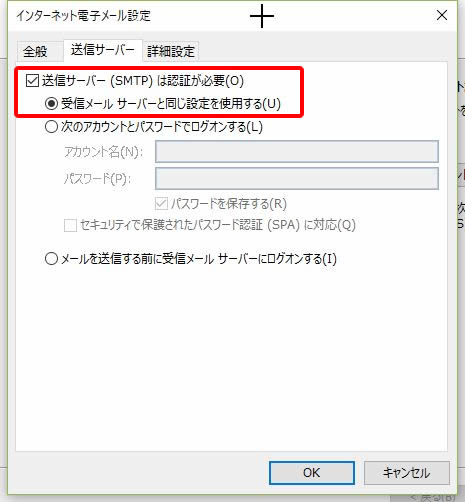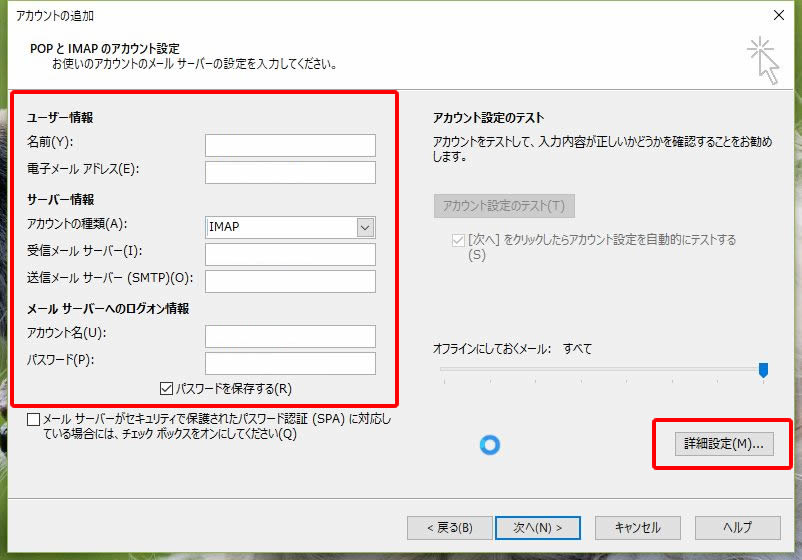【2019最新版】Windows 10 Outlook メール設定方法
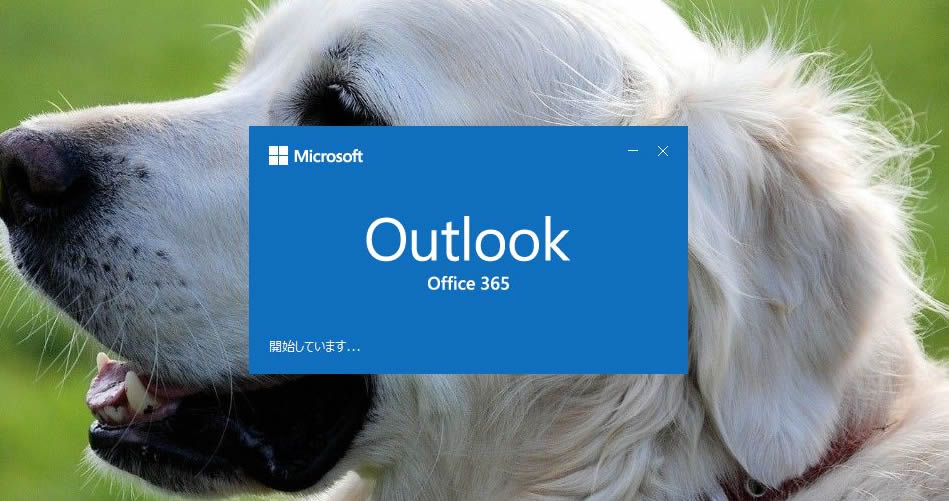
Windows 10 Outlook のメール設定方法について、初回起動時とアカウント追加時に分けてご案内いたします。POP、IMAPのどちらも解説しておりますので是非ご活用ください。
- Outlookの設定をしたい
- Outlookにアカウントを追加したい
- Windows 10 にしたら設定方法がわからなくなった
準備
まずはお手元に下記情報をご用意ください。分からない項目がある場合はお使いのメールのサーバー管理者やプロパイダのサポートにお問合せください。
- メールアドレス(例:test@deco8.net)
- メールアカウント(例:test@deco8.net)
- パスワード(例:abcd1234)
- 送信サーバー(例:mail.deco8.net)
- 受信サーバー(例:mail.deco8.net)
また受信方法をPOPかIMAPか決めておきましょう。POPとIMAPの違いについては下記記事をご参照ください。
Outlook設定方法
初回起動時の設定方法
「メールアドレス」を入力し「詳細オプション」をクリック、「自分で自分のアカウントを手動で設定」にチェックを入れ、「接続」をクリック。
「POP」または「IMAP」をクリック。
「パスワード」を入力して「接続」をクリック。
「インターネットセキュリティ警告」が表示された場合は「はい」をクリック。
「アカウントが正常に追加せれました」と表示されたら「Outlook Mobile をスマートフォンに設定する」のチェックマークを外し「完了」をクリック。
Outlookメニューの「ファイル」をクリック。
アカウント情報の「プロファイルの管理」をクリック。
「メール設定」の「プロファイルの表示」をクリック。
先程追加したアカウントを選択して「変更」をクリック。
「アカウントの変更」ウインドウが表示されるので内容をお使いのメールサーバーに合わせて修正後、「詳細設定」をクリック。
POPの場合
| 名前 | 任意(例:山田太郎) |
|---|---|
| 電子メールアドレス | 使用するメールアドレス(例:test@deco8.net) |
| アカウントの種類 | POP3 |
| 受信メールサーバー | 指定のサーバー(例:mail.deco8.net) |
| 送信メールサーバー | 指定のサーバー(例:mail.deco8.net) |
| アカウント名 | 指定のアカウント名(例:test@deco8.net) |
| パスワード | 指定のパスワード(例:abcd1234) |
詳細設定の「送信サーバー」のタブを開き、「送信サーバー(SMTP)は認証が必要」にチェック、「受信メールサーバーと同じ設定を使用する」が選択されていることを確認する。
詳細設定タブの受信サーバーのポート番号が「995」、「このサーバーでは暗号化された接続(SSL/TLS)が必要」にチェック、送信サーバーのポート番号が「465」、使用する暗号化接続の種類が「SSL/TLS」が選択されていることを確認します。
| 受信サーバーのポート番号 | 995 |
|---|---|
| このサーバーでは暗号化された接続(SSL/TLS)が必要 | チェック |
| 送信サーバーのポート番号 | 465 |
| 使用する暗号化接続の種類 | SSL/TLS |
※サーバーやプロバイダによって異なりますので詳細は各マニュアル・サポート等にてご確認ください
IMAPの場合
| 名前 | 任意(例:山田太郎) |
|---|---|
| 電子メールアドレス | 使用するメールアドレス(例:test@deco8.net) |
| アカウントの種類 | IMAP |
| 受信メールサーバー | 指定のサーバー(例:mail.deco8.net) |
| 送信メールサーバー | 指定のサーバー(例:mail.deco8.net) |
| アカウント名 | 指定のアカウント名(例:test@deco8.net) |
| パスワード | 指定のパスワード(例:abcd1234) |
詳細設定の「送信サーバー」のタブを開き、「送信サーバー(SMTP)は認証が必要」にチェック、「受信メールサーバーと同じ設定を使用する」が選択されていることを確認する。
詳細設定タブの受信サーバーのポート番号が「993」、使用する暗号化接続の種類が「SSL/TLS」、送信サーバーのポート番号が「465」、使用する暗号化接続の種類が「SSL/TLS」が選択されていることを確認します。
ルートフォルダは指定がある場合入力します。(画像はXSERVERの場合。)
| 受信サーバーのポート番号 | 993 |
|---|---|
| 使用する暗号化接続の種類 | SSL/TLS |
| 送信サーバーのポート番号 | 465 |
| 使用する暗号化接続の種類 | SSL/TLS |
| ルートフォルダパス | inbox (※xserverの場合) |
※サーバーやプロバイダによって異なりますので詳細は各マニュアル・サポート等にてご確認ください
以上で設定完了です。問題が無ければ送受信のテストが完了します。
アカウント追加時の設定方法
Outlookを起動し、メニューの「ファイル」をクリック。
アカウント情報の「プロファイルの管理」をクリック。
メール設定の「プロファイルの表示」をクリック。
アカウント設定の「新規」をクリック。
アカウントの追加の「自分で電子メールやその他のサービスを使うための設定をする(手動設定)」を選択して「次へ」をクリック。
「POP または IMAP」を選択して「次へ」をクリック。「アカウントの追加」ウインドウが開くので各項目を入力。
POPの場合
| 名前 | 任意(例:山田太郎) |
|---|---|
| 電子メールアドレス | 使用するメールアドレス(例:test@deco8.net) |
| アカウントの種類 | POP3 |
| 受信メールサーバー | 指定のサーバー(例:mail.deco8.net) |
| 送信メールサーバー | 指定のサーバー(例:mail.deco8.net) |
| アカウント名 | 指定のアカウント名(例:test@deco8.net) |
| パスワード | 指定のパスワード(例:abcd1234) |
詳細設定の「送信サーバー」のタブを開き、「送信サーバー(SMTP)は認証が必要」にチェックを入れ、「受信メールサーバーと同じ設定を使用する」を選択。
詳細設定タブの受信サーバーのポート番号に「995」、「このサーバーでは暗号化された接続(SSL/TLS)が必要」にチェック、送信サーバーのポート番号が「465」、使用する暗号化接続の種類が「SSL/TLS」を選択します。
| 受信サーバーのポート番号 | 995 |
|---|---|
| このサーバーでは暗号化された接続(SSL/TLS)が必要 | チェック |
| 送信サーバーのポート番号 | 465 |
| 使用する暗号化接続の種類 | SSL/TLS |
※サーバーやプロバイダによって異なりますので詳細は各マニュアル・サポート等にてご確認ください
IMAPの場合
| 名前 | 任意(例:山田太郎) |
|---|---|
| 電子メールアドレス | 使用するメールアドレス(例:test@deco8.net) |
| アカウントの種類 | IMAP |
| 受信メールサーバー | 指定のサーバー(例:mail.deco8.net) |
| 送信メールサーバー | 指定のサーバー(例:mail.deco8.net) |
| アカウント名 | 指定のアカウント名(例:test@deco8.net) |
| パスワード | 指定のパスワード(例:abcd1234) |
詳細設定の「送信サーバー」のタブを開き、「送信サーバー(SMTP)は認証が必要」にチェックを入れ、「受信メールサーバーと同じ設定を使用する」を選択。
詳細設定タブの受信サーバーのポート番号が「993」、使用する暗号化接続の種類が「SSL/TLS」、送信サーバーのポート番号が「465」、使用する暗号化接続の種類が「SSL/TLS」。ルートフォルダは指定がある場合入力します。(画像はXSERVERの場合。)
| 受信サーバーのポート番号 | 993 |
|---|---|
| 使用する暗号化接続の種類 | SSL/TLS |
| 送信サーバーのポート番号 | 465 |
| 使用する暗号化接続の種類 | SSL/TLS |
| ルートフォルダパス | inbox (※xserverの場合) |
※サーバーやプロバイダによって異なりますので詳細は各マニュアル・サポート等にてご確認ください
以上で設定完了です。問題が無ければ送受信のテストが完了します。
以上、Windows 10 Outlook メール設定方法をご紹介でした。
Windows OSサポートがWindows 7は2020年1月14日、Windows 8.1は2023年1月10日に終了となり、Windows 10 への移行がいよいよ本格的に始まりました。Outlook はバージョンが変わるたびに操作や設定が非常にややこしくなりますね。ちなみに私は『Becky!』というメールソフトを使用しています。有料ですが非常にシンプルで使いやすく重宝しています。
- 【Windows 10】Outlook を完全アンインストールして初期化・削除する方法
- 【Office 365 Outlook 2016 】従来のアカウント設定を表示させる方法
- 今さら聞けない!?POPとIMAPの違い【メール設定】
- 【さくら・XSERVER・ロリポップ】メールサーバー比較
[amazonjs asin=”4478106770″ locale=”JP” title=”アウトルック最速仕事術 年間100時間の時短を実現した32のテクニック”]