【Mac・Win】ホームページ・サイト丸ごと保存・ダウンロードする方法
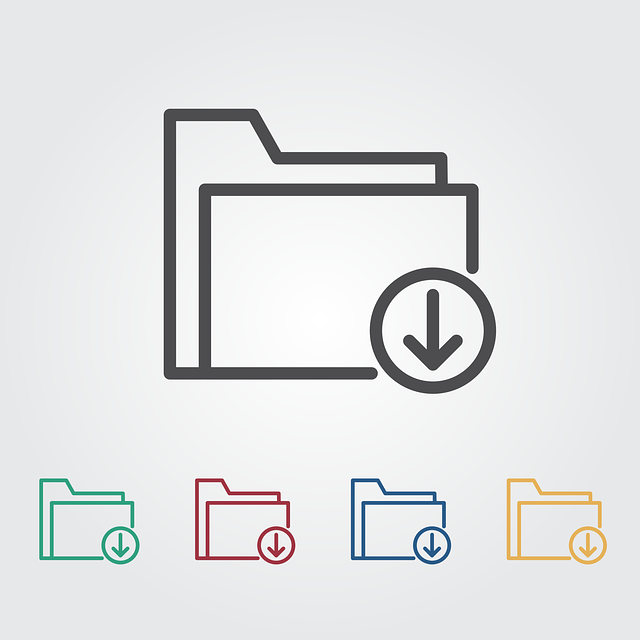
ホームページをサイト丸ごと保存・ダウンロードする方法をご紹介します。サーバー移行の際などに旧サーバー情報がわからない時などに便利です。
- ホームページをオフラインで閲覧したい
- サーバーを移行したいが旧サーバーのFTP情報がわからない
1ページだけ保存したい場合
1ページだけ保存したい場合は非常に簡単で「Google Chrome」があれば保存する事が出来ます。ただこの場合、ファイルをそのままダウンロードするわけではなく、相対パスを絶対パスに変換するなどしてリンク等を保持します。
Windowsの場合
保存したいページChromeを開いて「…(メニュー)」→「その他のツール」→「名前を付けてページを保存」、又は「Ctrl + S」でもOKです。
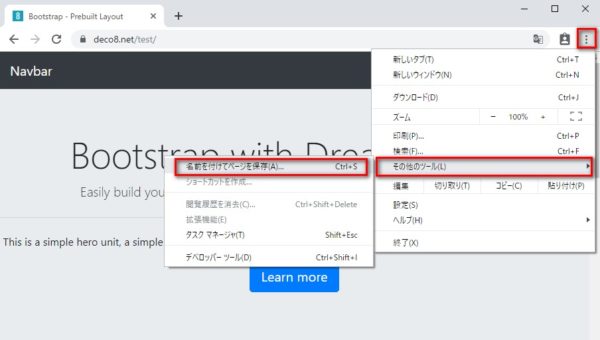
「名前を付けてページを保存」をクリック。
保存場所を指定し、「ウェブページ、完全」を選択して保存します。
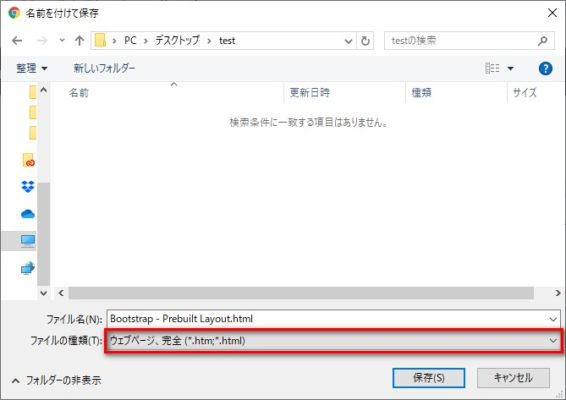
ウェブページ、完全を選択します。
保存先に保存したhtmlファイルと、「_files」の中にcss、jsファイル等が保存されます。
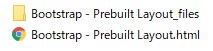
ファイルが保存されます。
Macの場合
保存したいページChromeを開いて「…(メニュー)」→「その他のツール」→「ページを別名で保存」、又は「Command + S」でもOKです。
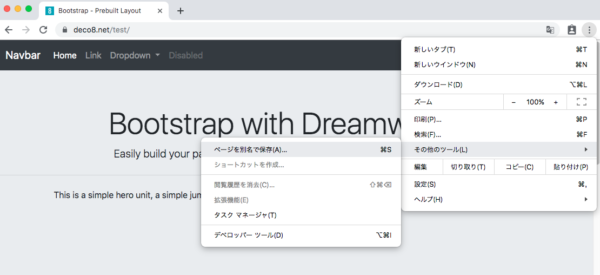
「ページを別名で保存」をクリック。
保存場所を指定し、「ウェブページ、完全」を選択して保存します。
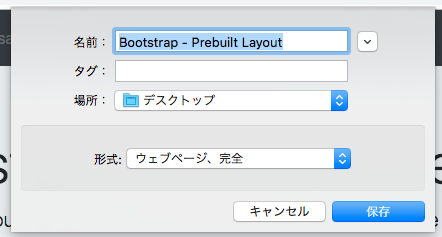
ウェブページ、完全を選択します。
保存先に保存したhtmlファイルと、「_files」の中にcss、jsファイル等が保存されます。
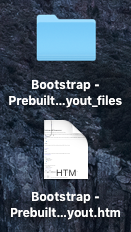
ファイルが保存されます。
サイト丸ごと保存したい場合
Windowsの場合
「HTTrack」というアプリケーションが便利なのでご紹介いたします。
まずは下記ダウンロードページよりダウンロードします。
https://www.httrack.com/page/2/en/index.html
64bitインストーラー版をダウンロードします。「httrack_x64-3.49.2.exe」をクリックするとダウンロードがはじまります。(32bit版の方は「httrack-3.49.2.exe」をクリック。)
ちなみに32bitか64bitか確認するには「スタート右クリック」→「システム」で表示される「デバイスの仕様」で確認できます。
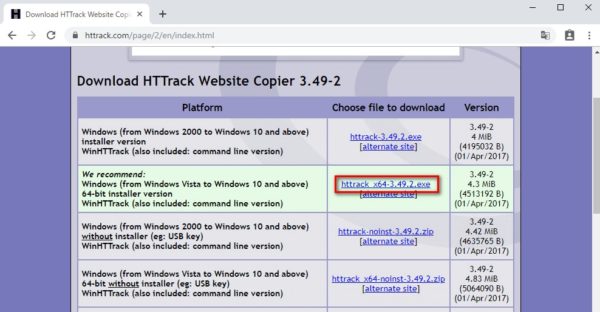
ダウンロードしたインストーラーファイルをクリックしてインストールを行います。
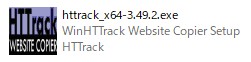
インストールが終了したら「httrack」を起動します。起動したら「次へ」をクリックします。
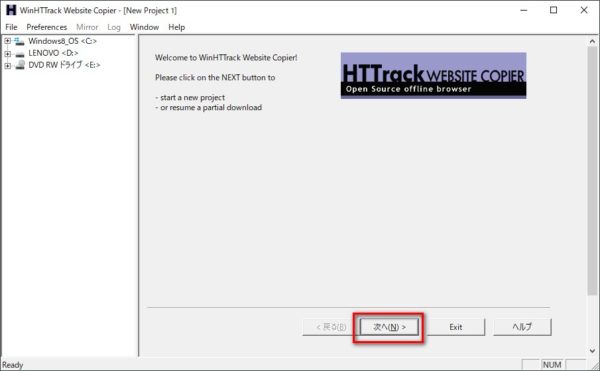
「次へ」をクリック
新規プロジェクト名を入力し、基準パスに保存先を選択し、「次へ」をクリックします。
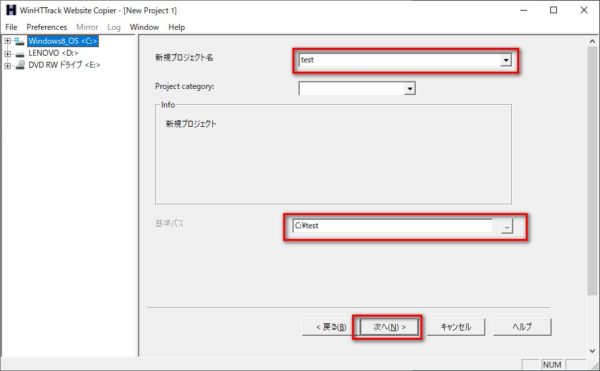
新規プロジェクト名を入力、保存先を選択、次へをクリック
保存したいサイトのURLを入力し「次へ」をクリックします。
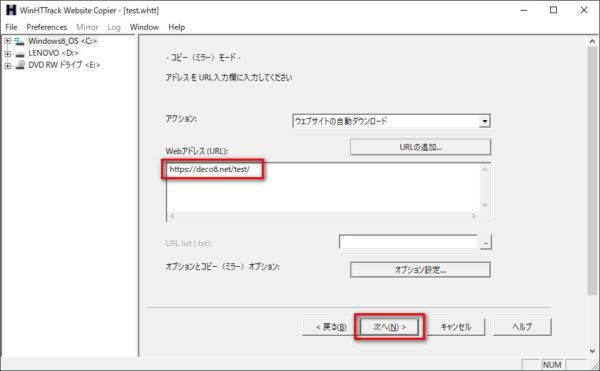
URLを入力し次へをクリック
「完了」をクリックするとダウンロードが開始されます。
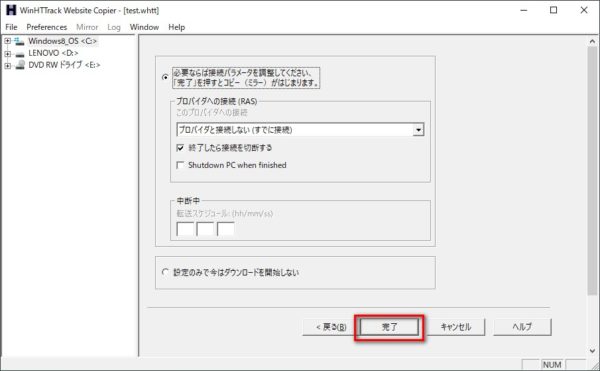
完了をクリック
ダウンロードが完了すると「コピー(ミラー)は完了しました。」と表示されますので「完了」をクリックして終了します。
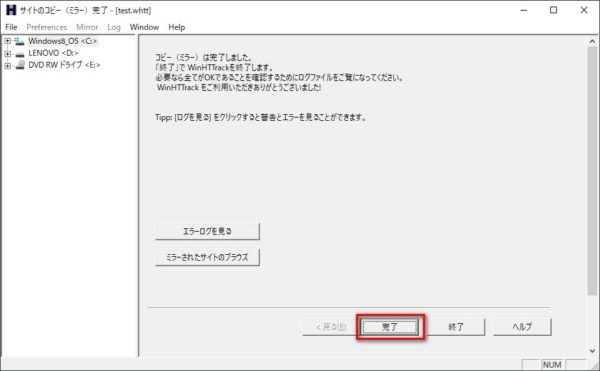
完了をクリックして終了
指定した基準パスにファイルが保存されます。
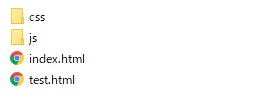
ファイルが保存されています
Windowsのその他のアプリケーション
今回下記アプリケーションでも動作を検証しました。「Cyotek WebCopy」も個人的には使いやすくおすすめです。
Cyotek WebCopy
https://www.cyotek.com/cyotek-webcopy/
- 使いやすい、ダウンロードもはやい
- 英語でも良い方ならこっちもおすすめ
CompleteGetter
http://fluorite.halfmoon.jp/download/dl_menu.html#GDLer
- SSLに対応していない(httpsからhttpに変えると動きました。)
- 動作完了までに時間がかかる
Macの場合
「SiteSucker」というアプリケーションが便利なのでご紹介いたします。
ダウンロードページよりダウンロードします。
https://ricks-apps.com/osx/sitesucker/
最新版はApp Storeで購入できますが今回はフリーで使用できる「Ver 2.4.6」を使用したいと思います。
「SiteSucker 2.4.6」をクリックしてダウンロードを開始します。

SiteSucker_2.4.6.dmg を開き「SiteSucker」を「アプリケーション」にインストールします。
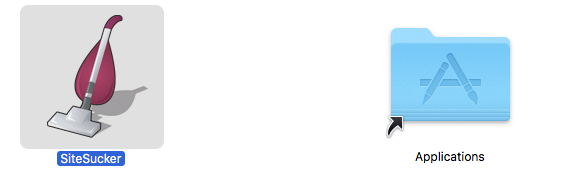
ドラッグ&ドロップしてインストール
インストールしたら「SiteSucker」を起動します。起動したらまず「Settings」をクリックします。
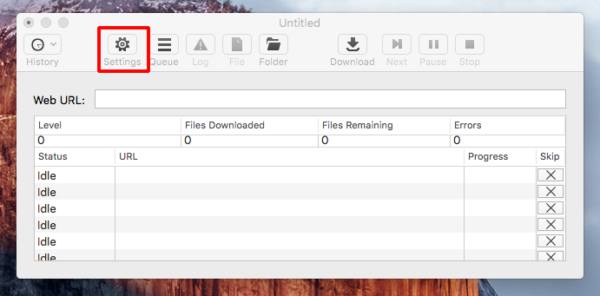
「Settings」をクリック
ダウンロード先のフォルダを指定して「OK」をクリックします。
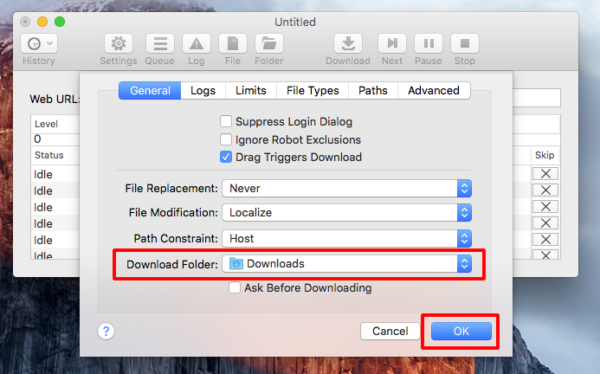
ダウンロードフォルダを指定
「Web URL」にダウンロードしたいURLを入力し「Download」をクリックするとダウンロードが始まります。
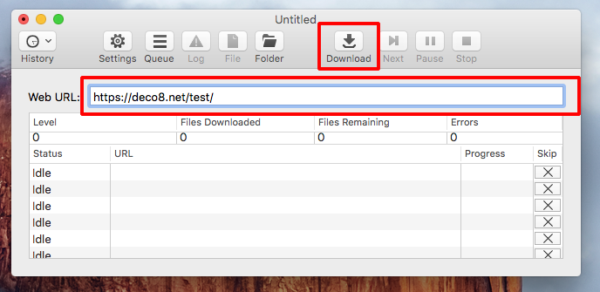
「Web URL」を入力して「Download」をクリック
指定したフォルダにファイルがダウンロードされます。
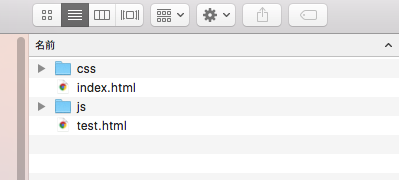
ファイルが保存されます
- 1ページだけならChromeでOK
- Windowsなら「HTTrack」、英語でもよければ「Cyotek WebCopy」
- Macなら「SiteSucker」
- さくらサーバーからXSERVERへ移行する手順
- ホームページを公開する際に押さえておきたいチェック事項
- 初心者におすすめのホームページ・ブログ開設方法、申込み手順
