【Windows 10】 PC購入時の初期セットアップの方法と流れ
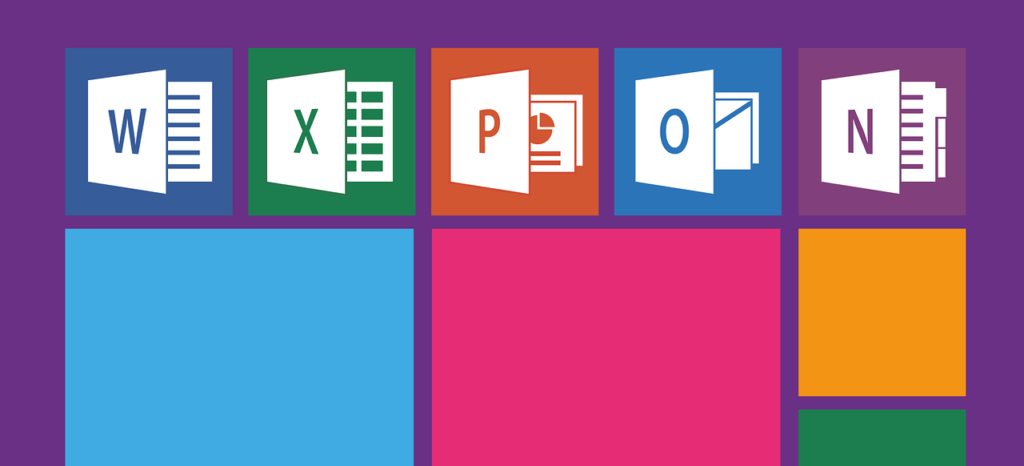
Windows 10 のパソコンを購入した際の初期セットアップの方法を画像付きでご紹介します。新しいパソコンを購入した際のセットアップ手順の参考にしてください。ちなみに下記はLenovo PCの例です。
- Windows PC を購入した方
- Windows PC をこれから購入する方
- Windows PC のセットアップ手順がわからない、不安だという方
【動画】セットアップの手順
セットアップの流れを動画にしましたのでご参考ください
セットアップの手順
地域設定
まずは地域設定。『地域から開始しましょう。よろしいですか?』ときかれますので『日本』を選択して『はい』をクリック。
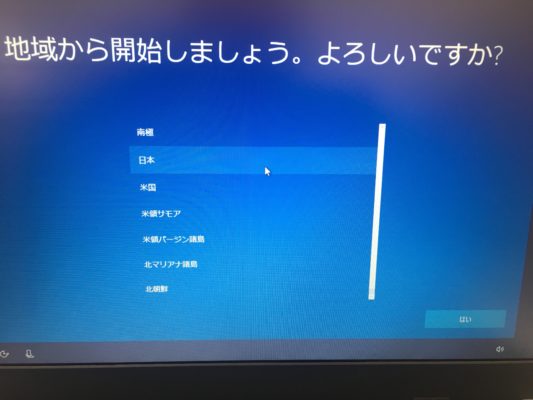
キーボードレイアウトの選択
『これは適切なキーボード レイアウトですか?』ときかれますのでそのまま『はい』をクリックします。
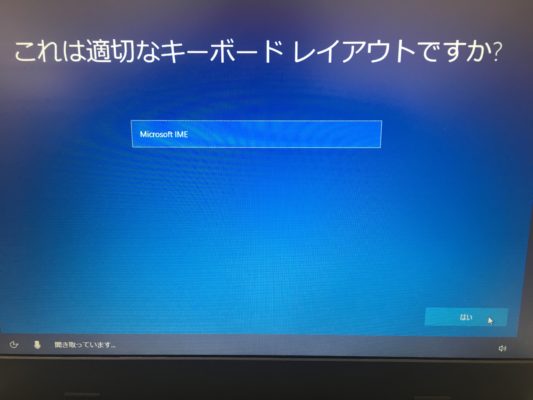
『2つ目のキーボード レイアウトを追加しますか?』と聞かれます。今回は必要ないので『スキップ』をクリックします。
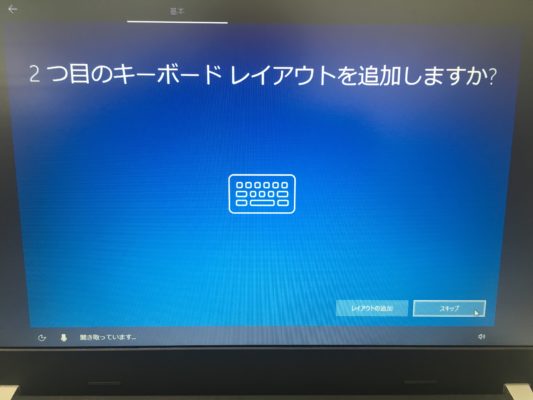
ライセンス契約の同意
『ライセンス契約をお読みください』と表示されます。ライセンス契約内容を確認して問題なければ『同意』をクリックします。
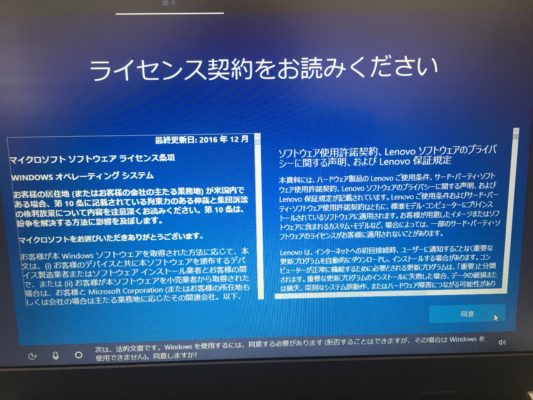
ネットワーク接続
『ネットワークに接続しましょう』と表示されますので任意のネットワークに接続して『次へ』をクリックします。オフラインだとスキップされるようです。その場合はMicrosoftアカウントでのサインインはできません。
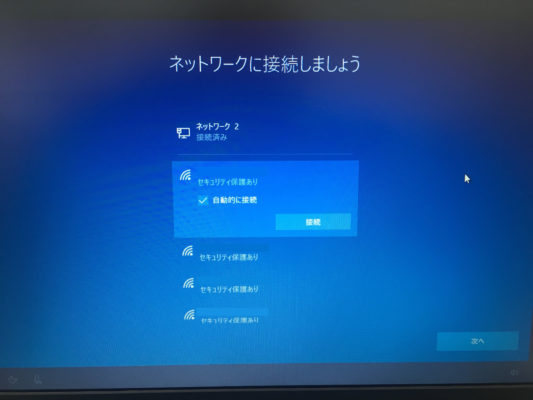
『デバイスの電源を切らないでください。電源を切ると処理が正しく行われません』と表示されますのでしばらく待ちます。
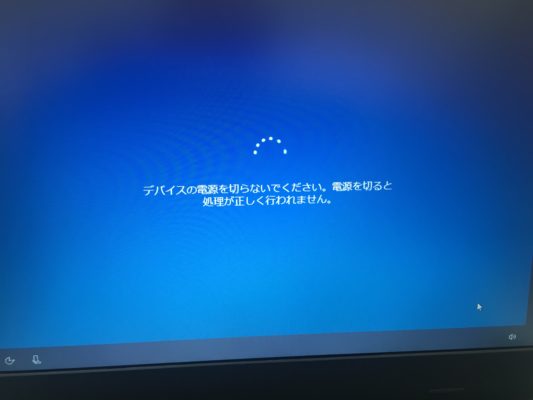
設定方法の選択
『設定する方法を指定してください。』と表示されます。個人(家庭)で使う場合は『個人用に設定』、会社で使う場合は『組織用に設定』を選択します。今回は『個人用に設定』を選んで進めていきます。
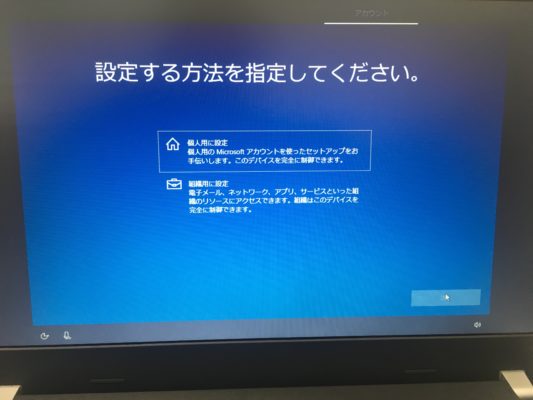
Microsoft アカウントでサインイン
『Microsoft アカウントでサインイン』と表示されます。今回はMicrosoftアカウントを用いないで進めていきます。左下の『オフライン アカウント』をクリックします。
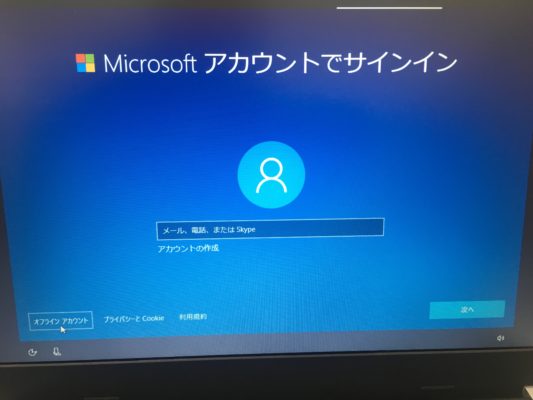
『代わりに Microsoft にサインインしますか?』と表示されます。これも用いないので『いいえ』をクリックします。
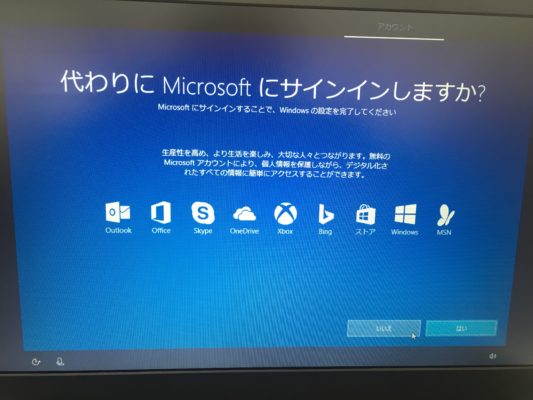
PCを使用するユーザーの名前入力
『このPCを使うのはだれですか?』ときかれますので任意の名称を入力します。

パスワードの設定
『確実に覚えやすいパスワードを作成します』と表示されますので任意のパスワードを入力してください。未入力でも進めます。
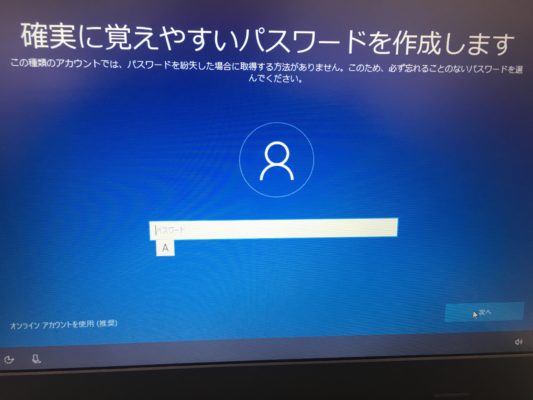
Cortana の設定
『Cortana をパーソナルアシスタントとして指定しますか?』と表示されます。Cortana(コルタナ)とは、Windows 10 から導入された音声認識のアシスタント機能です。任意で設定してください。今回は不要なので『いいえ』をクリックして進めます。
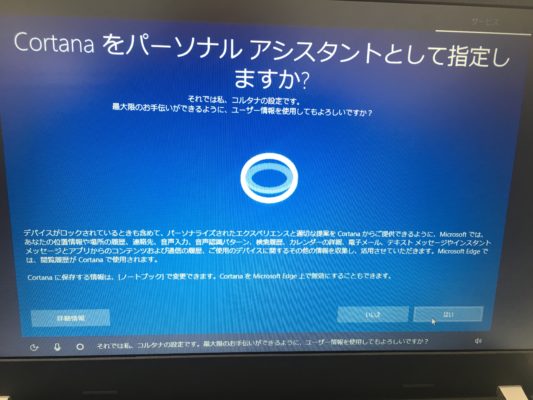
プライバシー設定
『デバイスのプライバシー設定の選択』が表示されます。任意でオン/オフの設定し『同意』をクリックします。
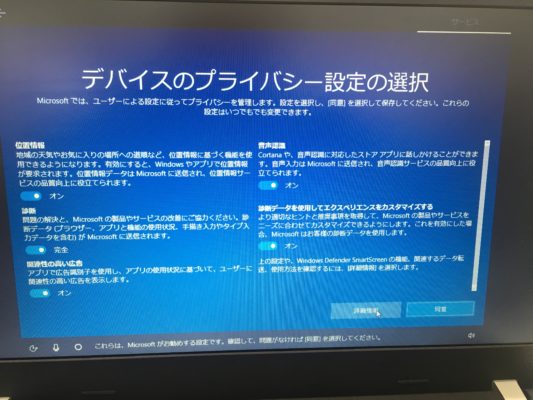
Lenovo PCの場合、『デバイスを保護する』と表示されます、Lenovo ID登録が求められます。未入力でスキップすることも可能です。
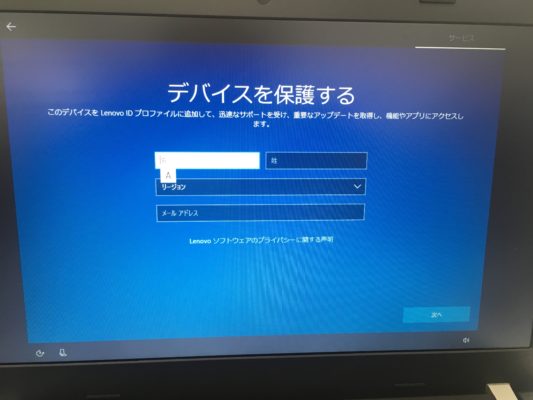 「」
「」
最終ステップ
・・・いよいよ最後のステップです。
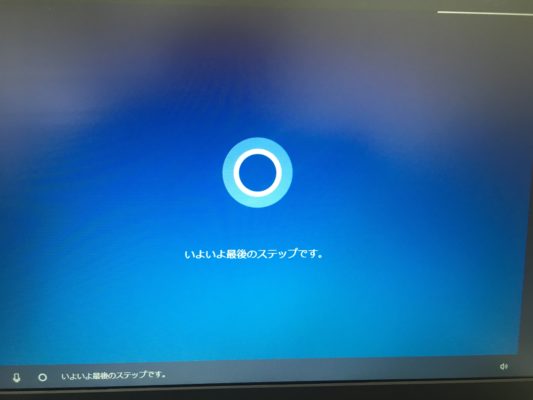
・・・あといくつかの項目を設定すれば、Windows をすぐにお使い頂けます。
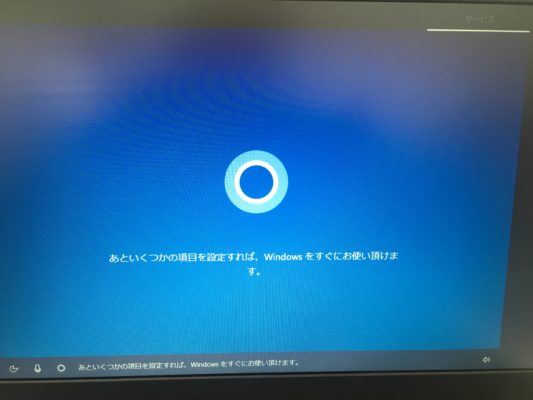
・・・これには数分かかることがあります

・・・すべてを準備しようとしています
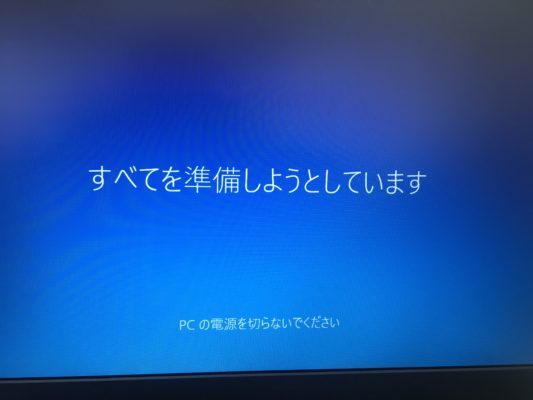
オンラインの場合『お使いのPCには、適用可能な更新プログラムがあります』と表示されます。任意で『更新』、『今は実行しない』をクリックします。今回は『更新』をクリックして進めます。
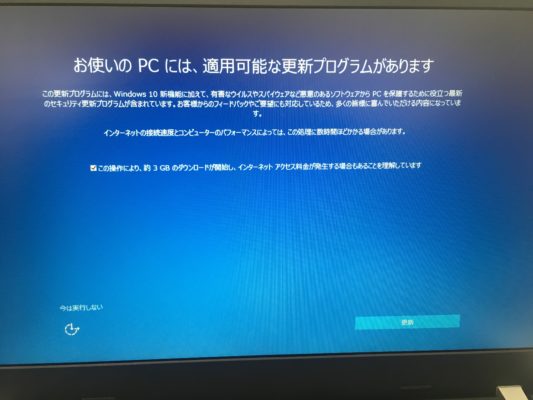
しばらくすると『サインアウトしようとしています』と表示され再起動されます。
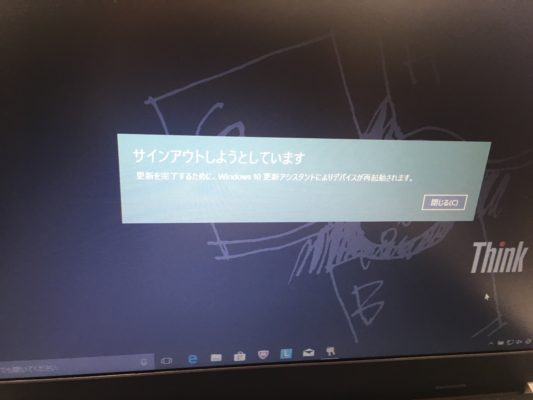
セットアップ完了
『史上最高の Windows へようこそ』
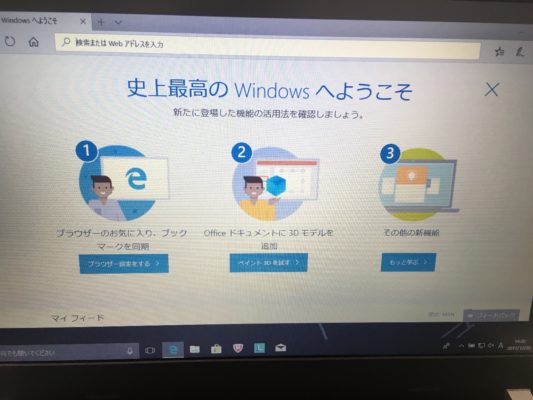
以上で初期セットアップ完了です。
セットアップ完了までの所要時間
セットアップ完了までにかかった時間は約3時間です。
windows 10 PC 購入時のセットアップの流れをご紹介しました。はじめて使用する方はマイクロソフトアカウント等で困惑したかもしれません。またセットアップ完了までに3時間ほど時間を要しますのでご注意ください。
- 【2019最新版】Windows 10 Outlook メール設定方法
- 【Windows 10】特別なソフト無しで簡単にZip圧縮する方法
- 【windows7】サポート期限終了はいつまで?終了後はどうなる?
[amazonjs asin=”4297106442″ locale=”JP” title=”今すぐ使えるかんたん Windows 10 完全ガイドブック 困った解決&便利技 2019-2020年最新版 (今すぐ使えるかんたんシリーズ)”]
